안녕하세요 문쑹입니다 :) 오늘은 전국적으로 비가 많이 오네요 ㅠㅠ
오늘은 윈도우와 라즈베리를 연동하여 파일을 손쉽게 옮길수 있도록 설치 및 설정을 해보겠습니다 :0
<윈도우와 라즈베리 연동하기>
sudo apt-get install samba samba-common-bin
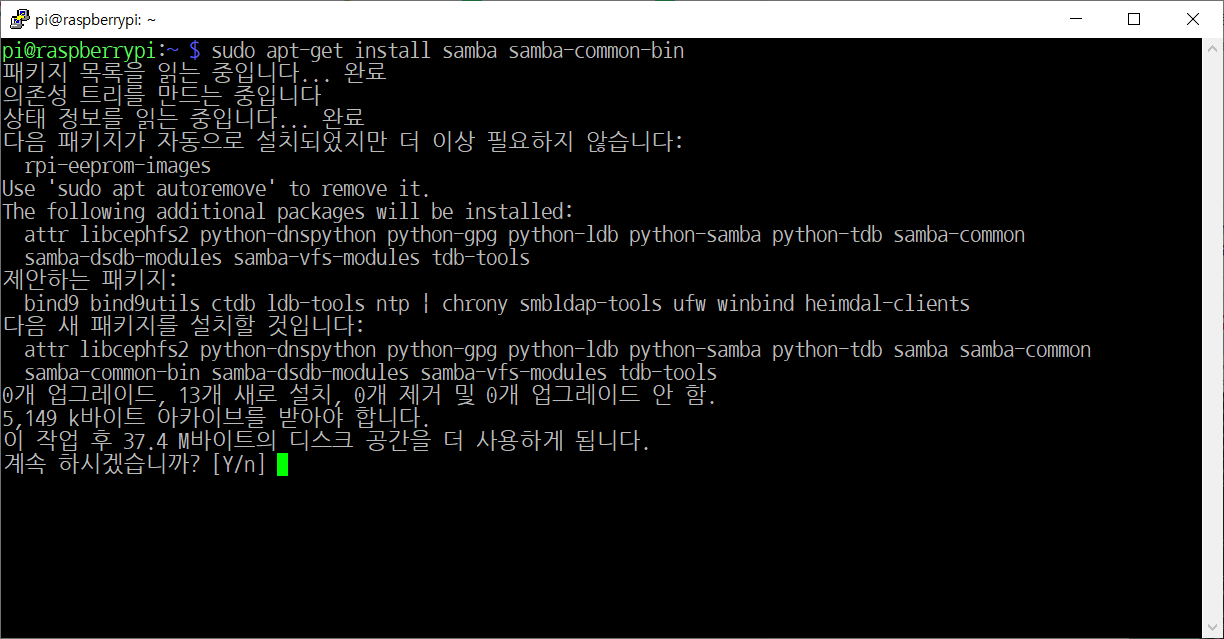
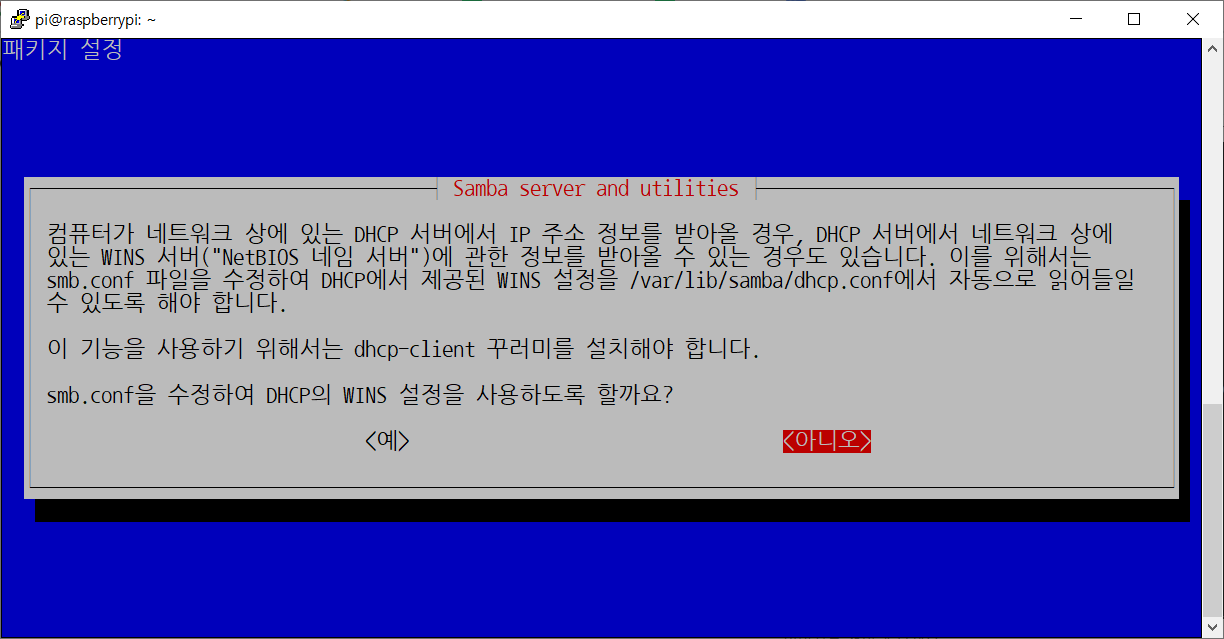
계속 다운로드를 진행해주세요
완료가 된 후, samba 비밀번호 설정을 해줍니다.
sudo smbpasswd -a pi
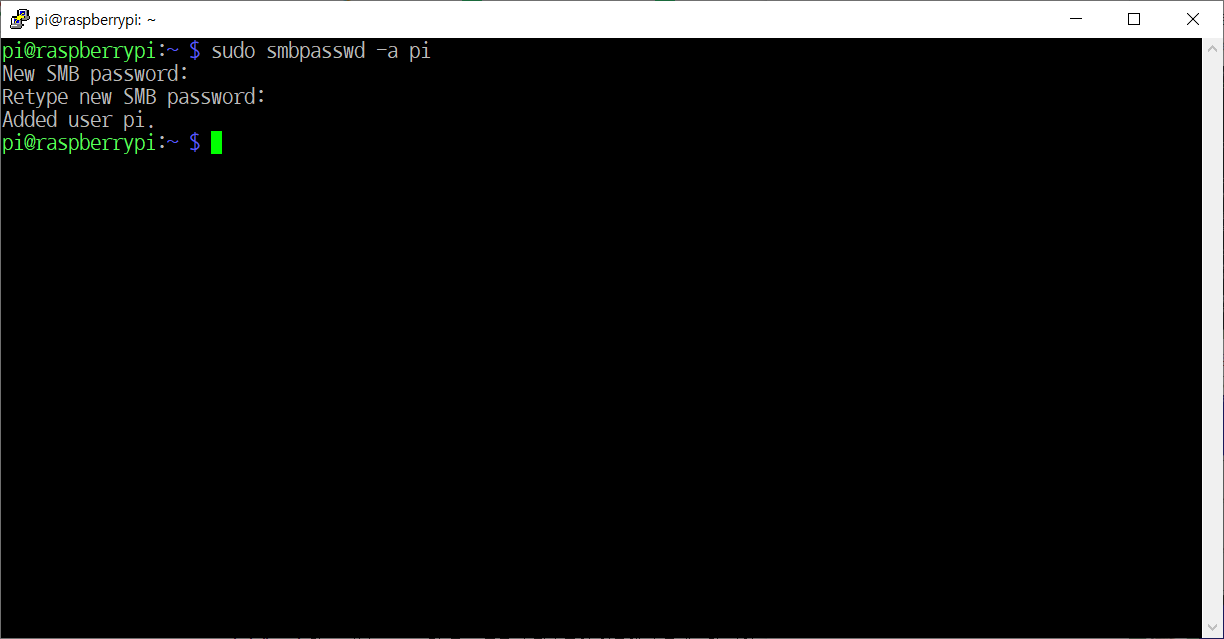
vi 명령어 추가를 위한 작업을 해줍니다.
vi .vimrc
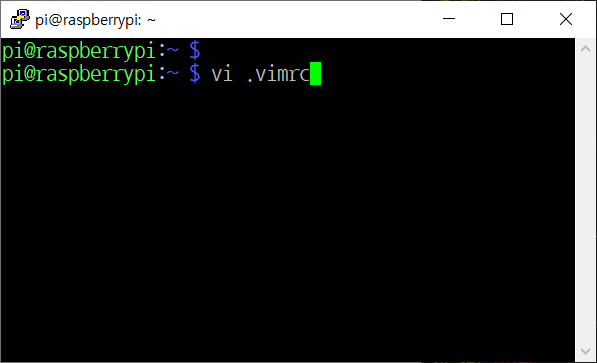
15번줄 커서에 'o'를 눌러주시면 한 줄이 추가 됩니다!
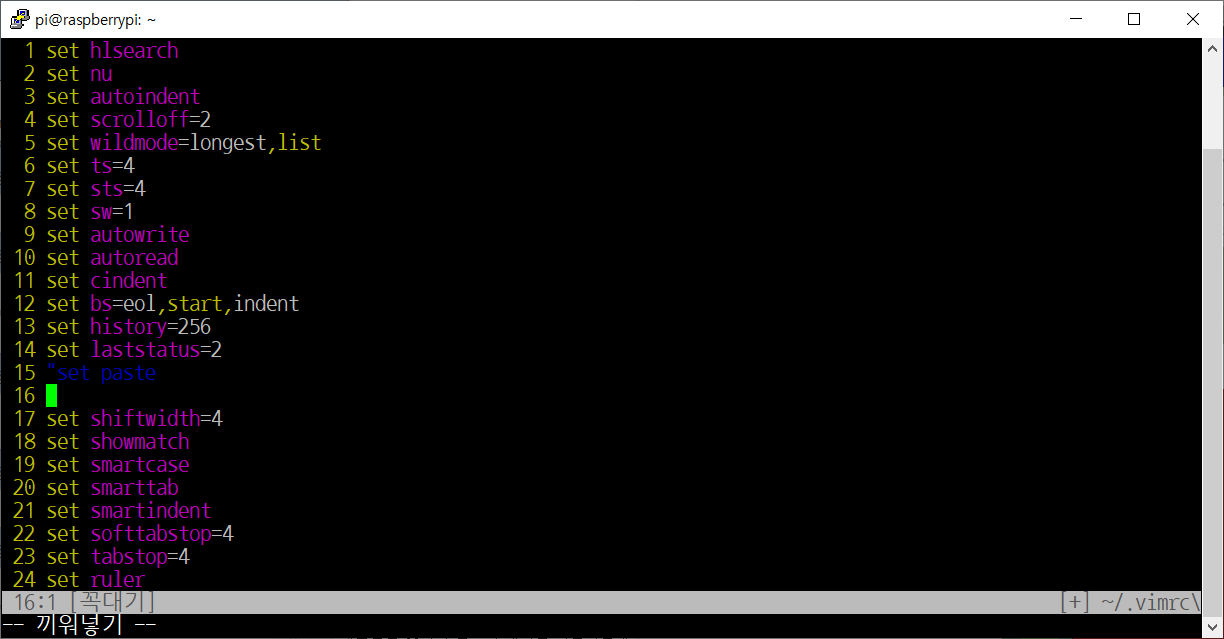
set mouse-=a 추가
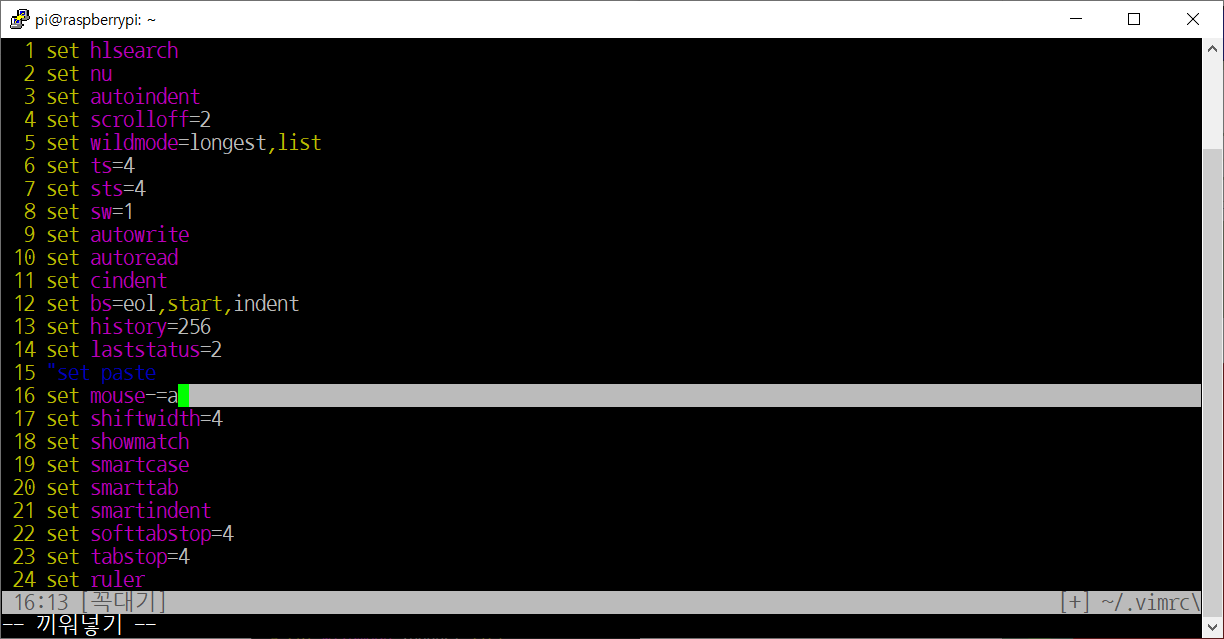
Esc -> Shift + : -> wq -> Enter
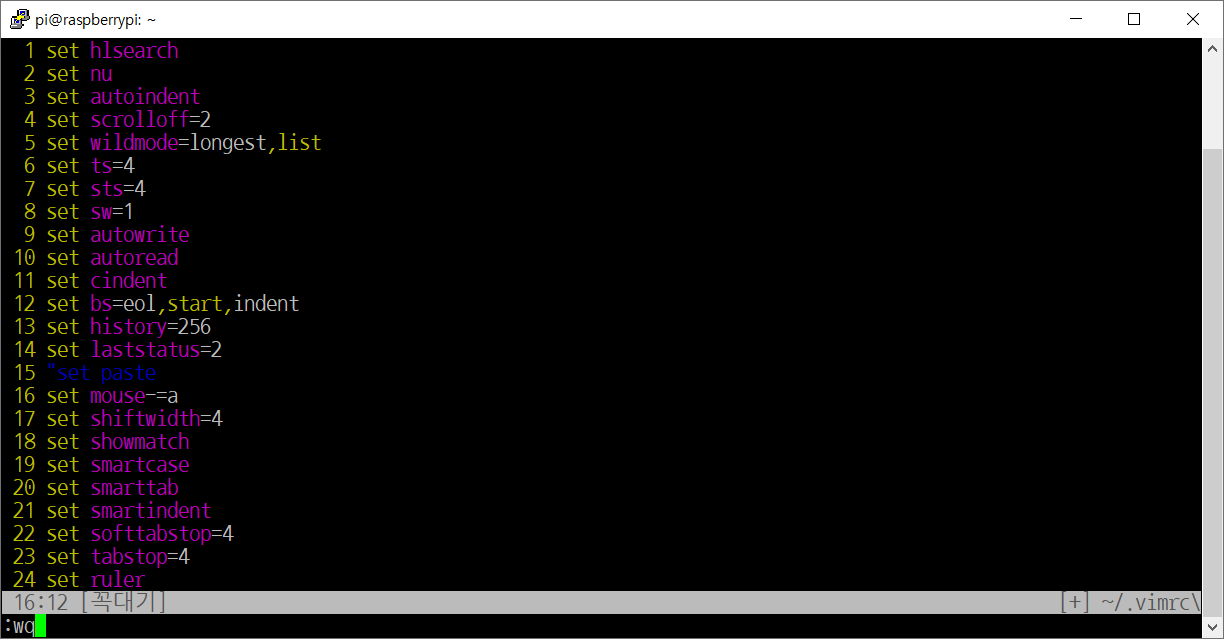
관리자 권한을 얻어오는 sudo를 사용하여 root에 옮겨보겠습니다.
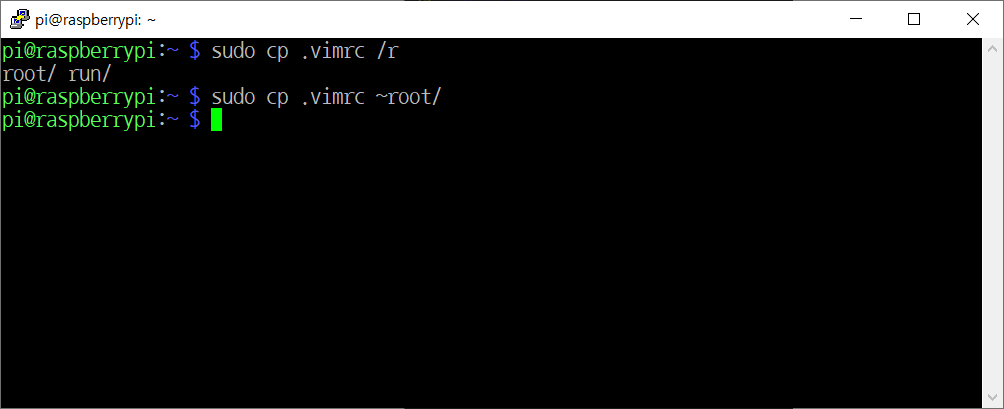
sudo su -
ls -al
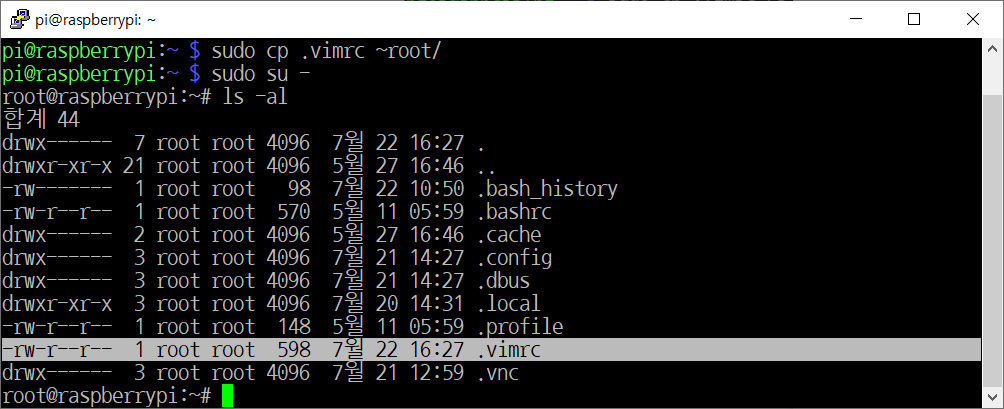
ls -al의 명령어는 너무 길기 때문에 약어인 ll로 사용하기 위한 작업을 해보겠습니다.(원하는 명령어로 사용자 설정 가능)
vi .bashrc
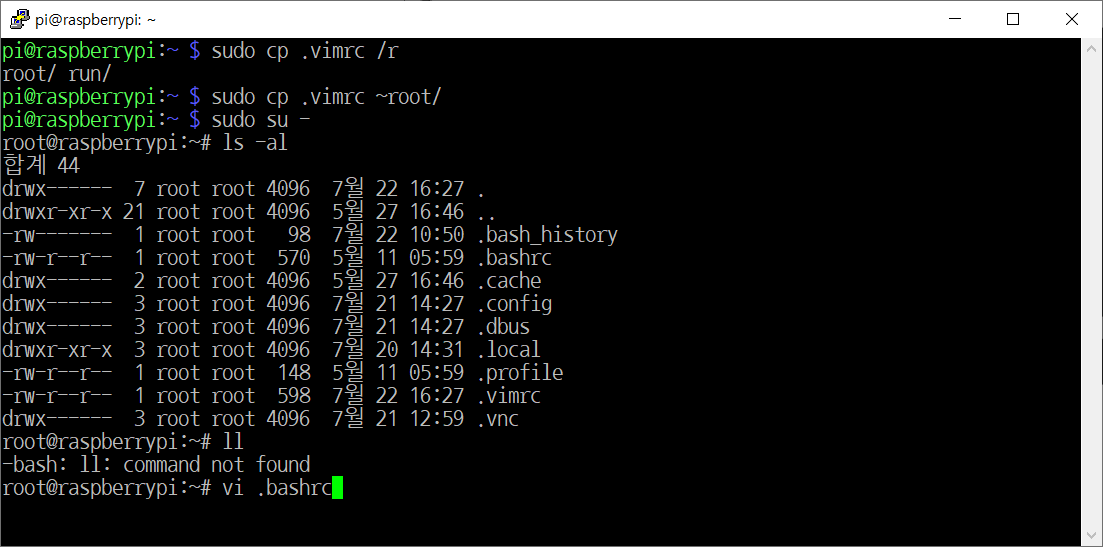
11~13, 16~18 번째 줄 #을 'x'를 눌러제거 해줍니다. 만약 앞에 공백이 있으면 공백까지 제거해주세요.
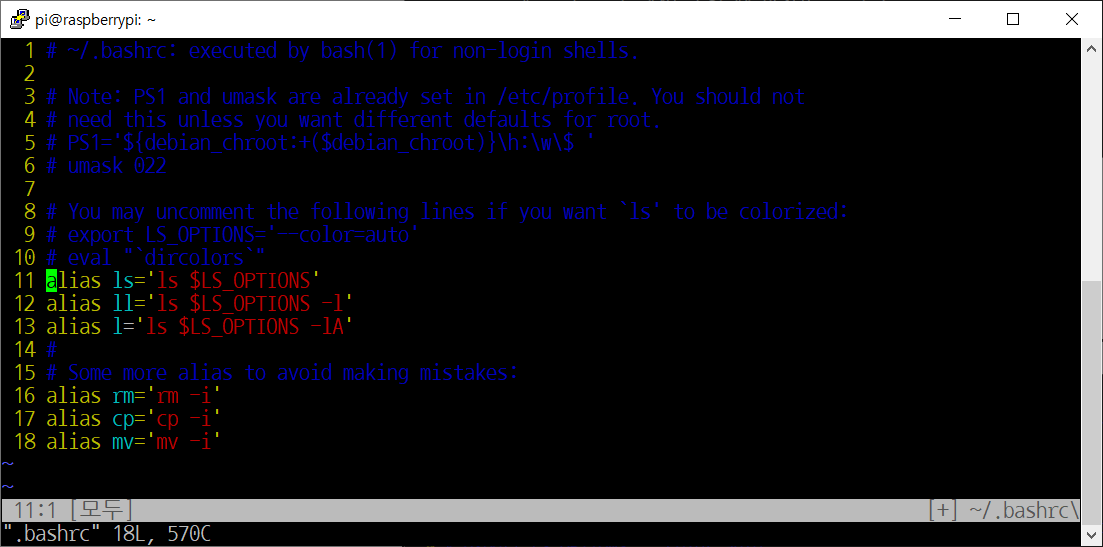
설정 후 :wq로 저장하기
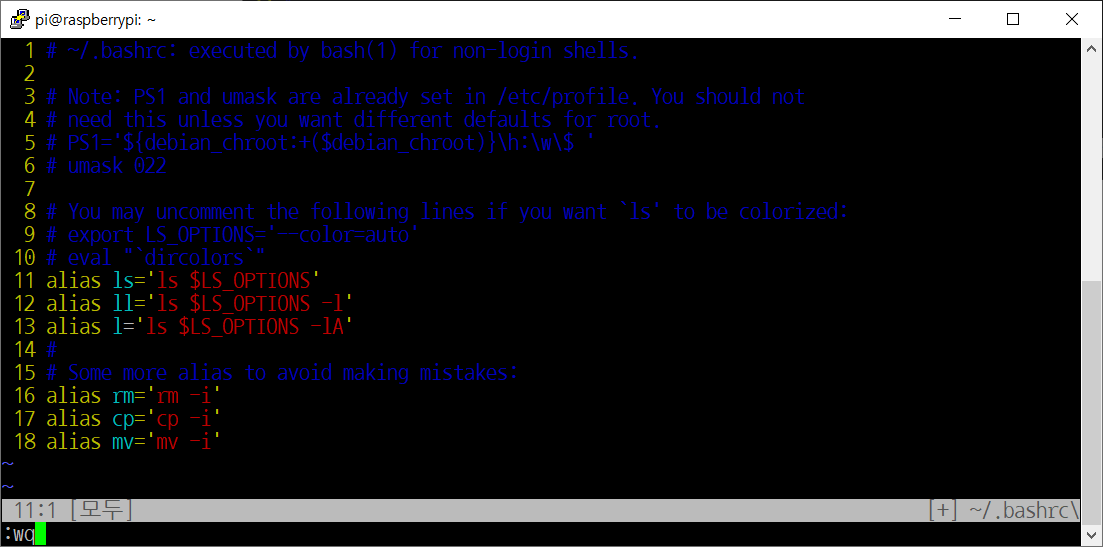
root계정으로 파일 옮기기
sudo cp .vimrc ~root/
sudo su -
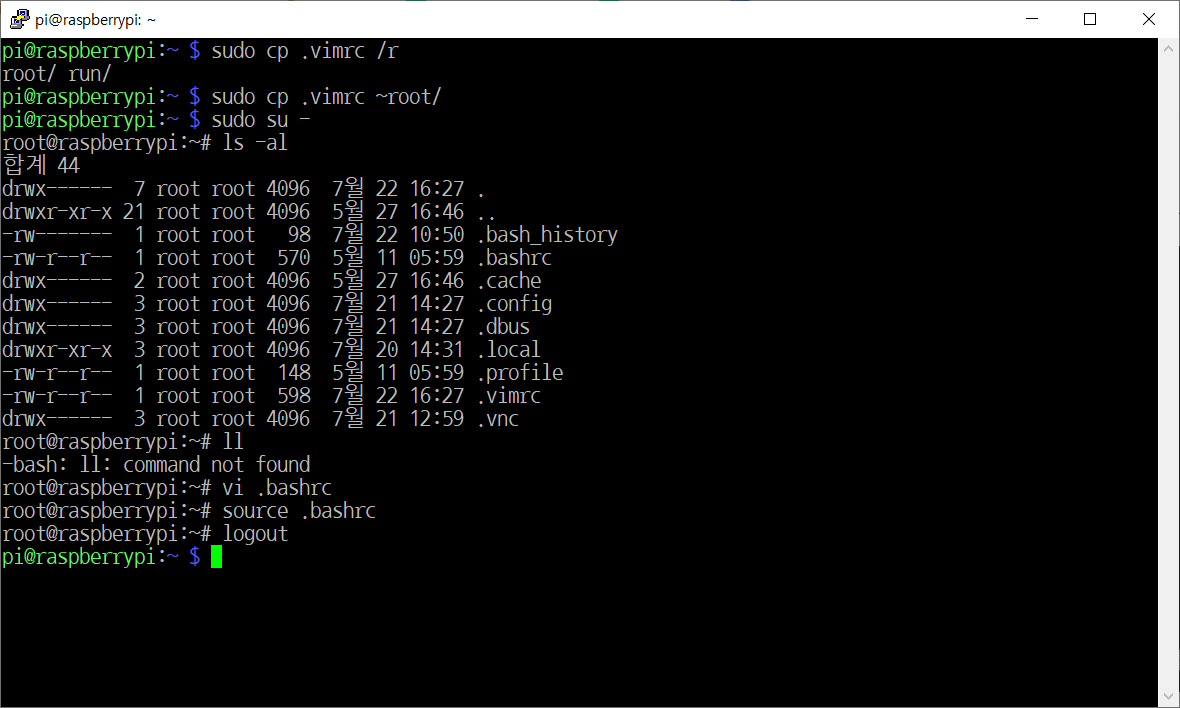
삼바 파일 수정하기
sudo vi /etc/samba/smb.conf
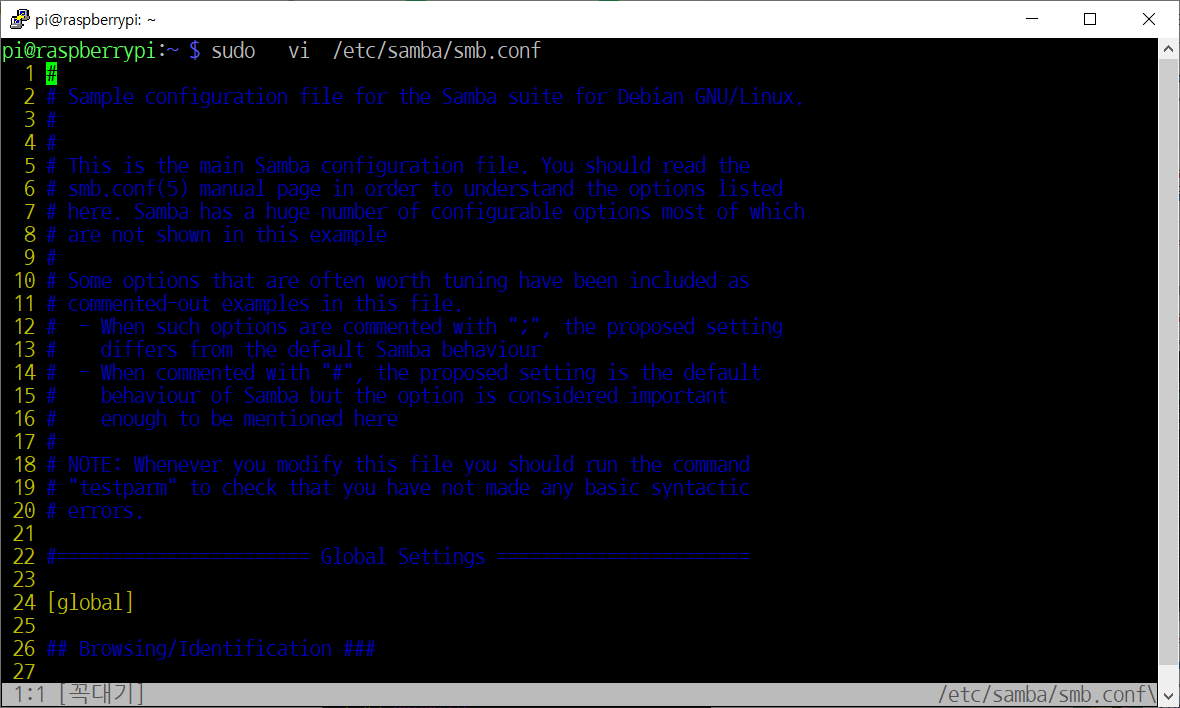
:99999(제일 큰 수)를 입력하면 맨 마지막으로 가게됩니다;.
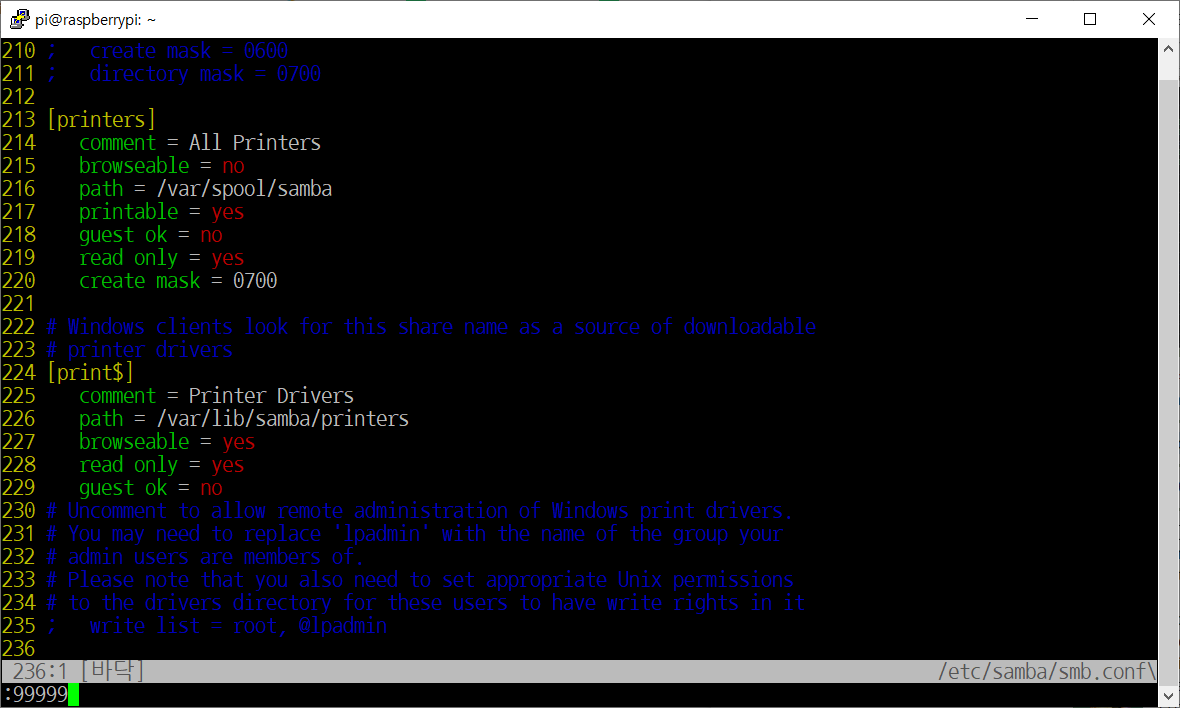
comment는 각자맞게 설정해주시면 됩니다! 밑의 코드를 복사해주세요!
[pi]
comment = "Kevin Kim"
path = /home/pi
valid users = pi
browseable = yes
guest ok = no
writable = yes
read only = no
create mask = 0777
마지막줄에 붙여넣어주세요~ 오른쪽 마우스를 클릭하시면 됩니다. 복사후 저장 [:wq]
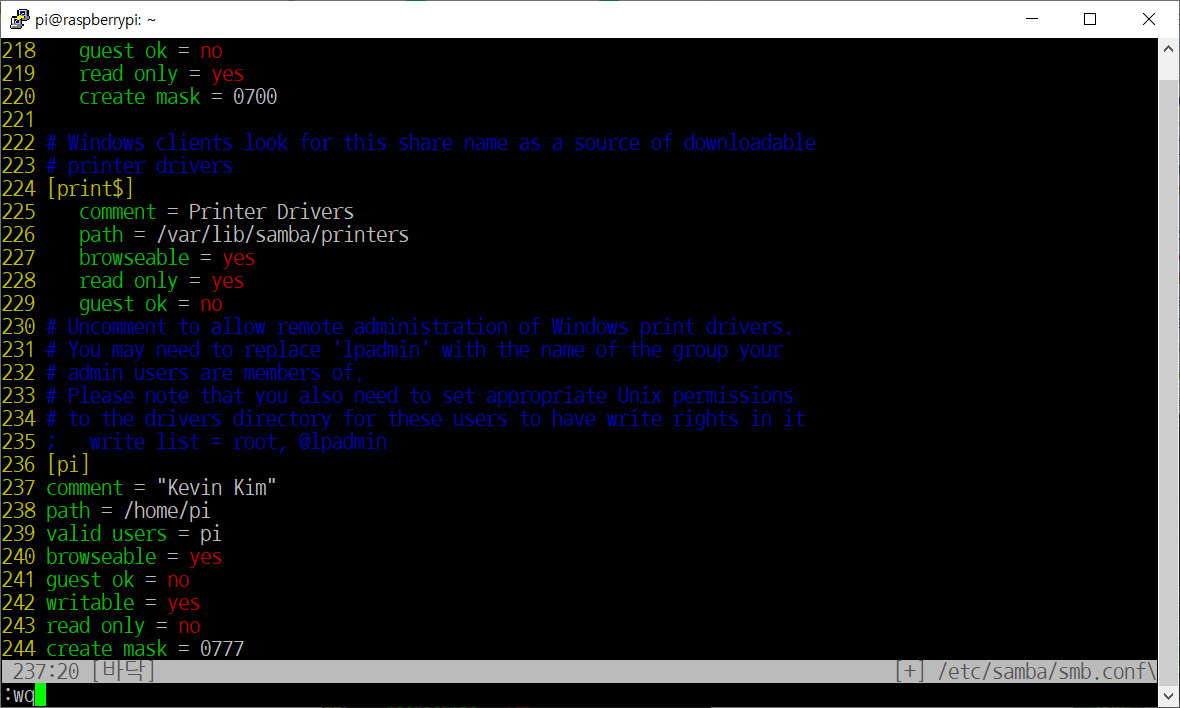
sudo service smbd restart로 재부팅을 해주세요!
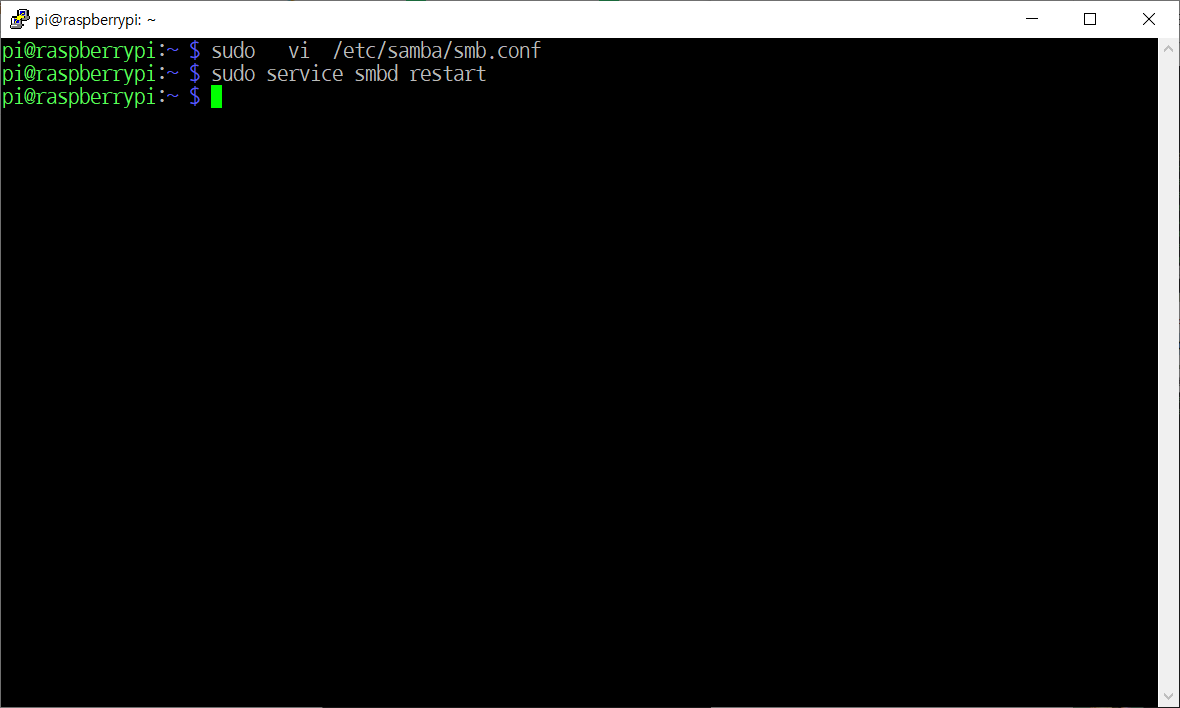
다음으로 탐색기 창으로 가서 (Window키 + E) 주소창에 \\와 함께 자신의 라즈베리 ip를 입력해주세요.
\\<자신의 라즈베리파이 IP>
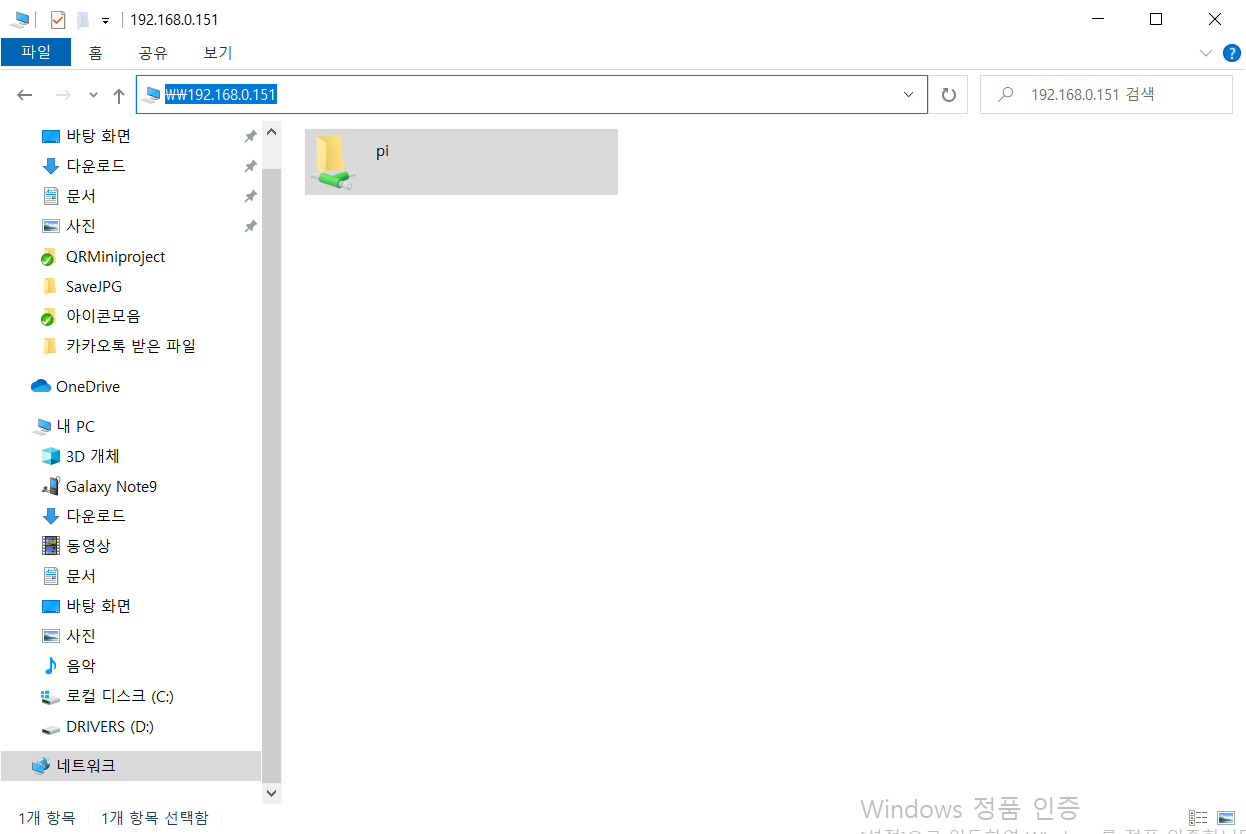
표시된 부분을 체크한 후 [마침]을 눌러주세요.
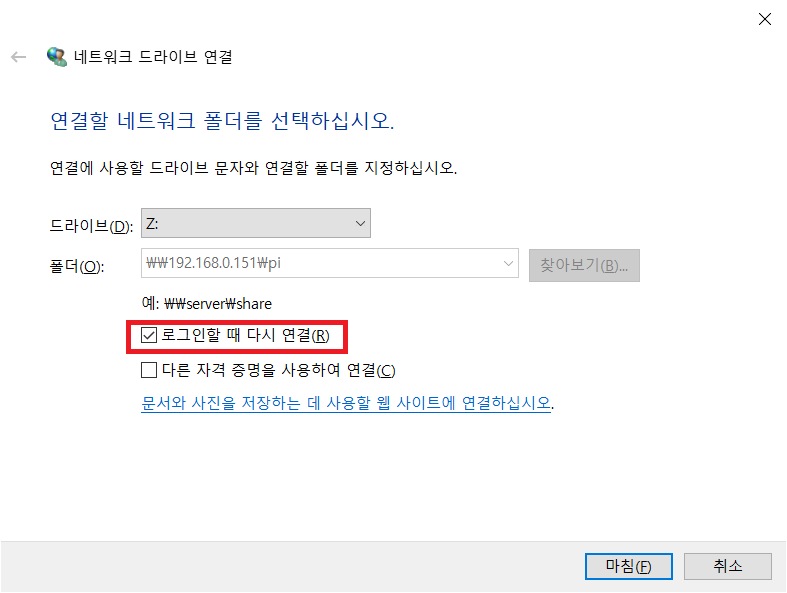
아래와 같은 창이 뜨면 "내 자격 증명 기억"을 체크해주세요.
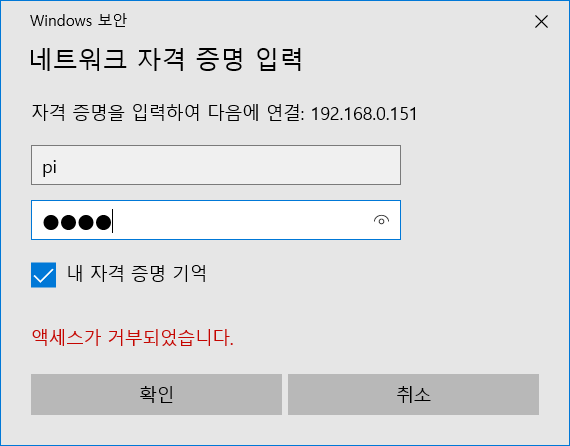
라즈베리 파이의 파일이 윈도우에 만들어 졌습니다! 위도우와 라즈베리 파이가 연동이 되었네요.
[새 폴더]를 하나 만들어 주세요!
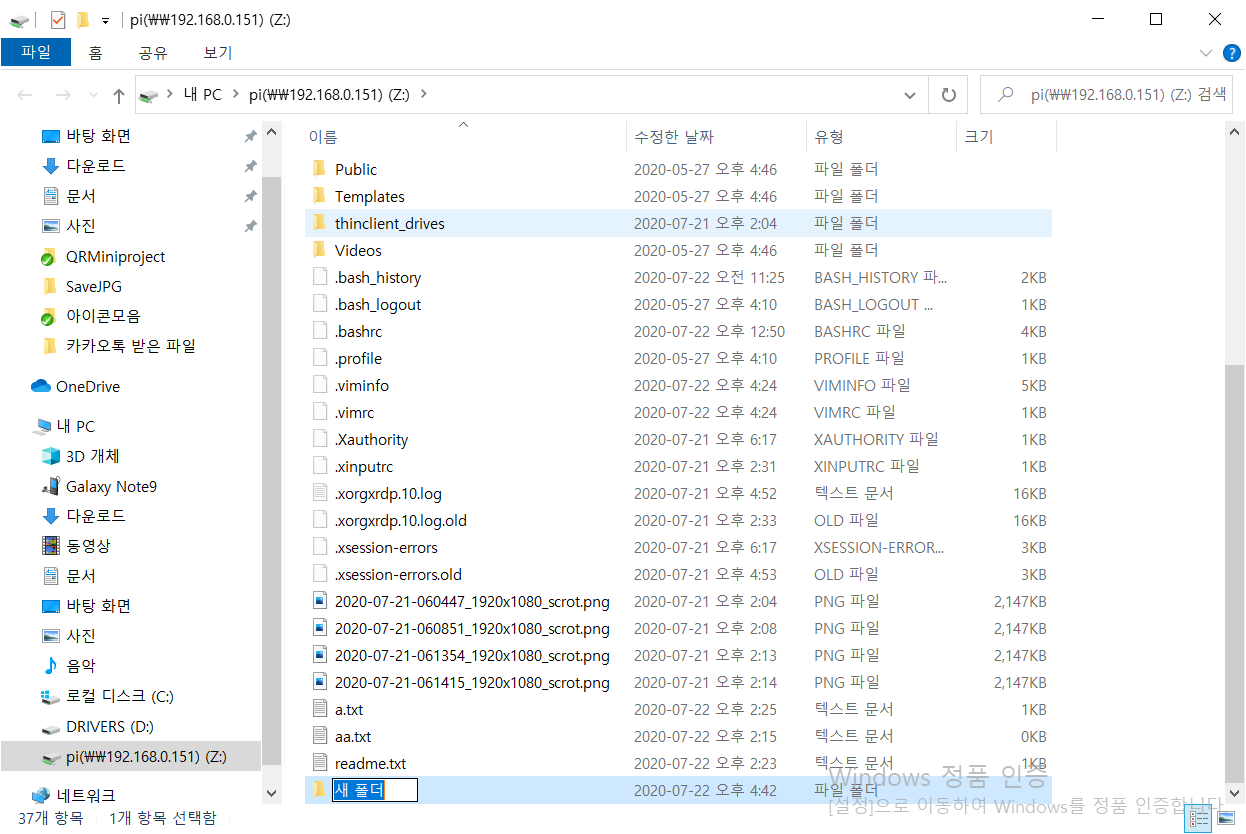
그리고 라즈베리파이로 가서 ls -al이나 ll을 입력하면 윈도우에서 만든 [새 폴더]가 나오는것을 확인할 수 있습니다.
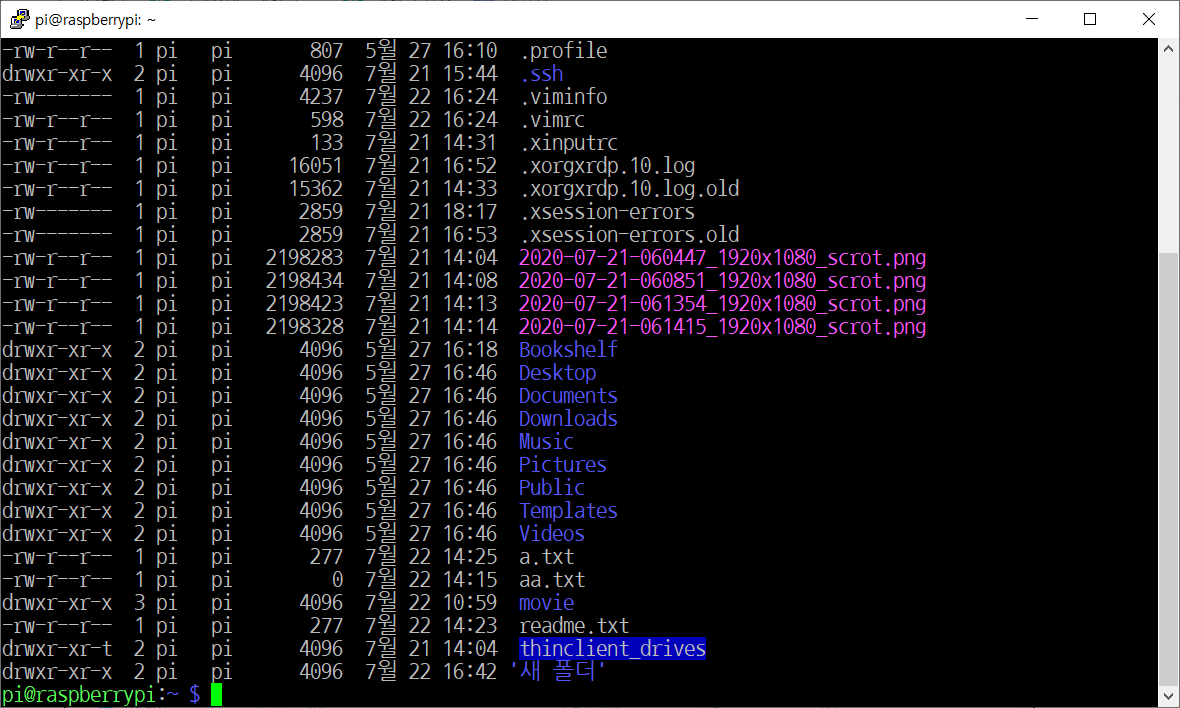
WinSPC를 실행 시켜준 다음 기존에 있던 라즈베리를 삭제해줍니다.

자신의 라즈베리 IP를 입력후 pi 계정의 ID 와 PW를 입력해주세요. [고급] 버튼을 눌러주세요
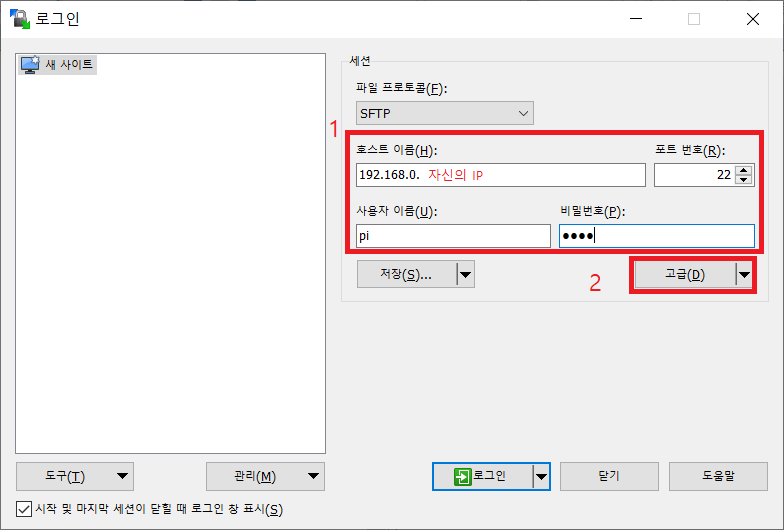
[인증] - [...] - [Key 파일 선택] - [확인] - [저장]

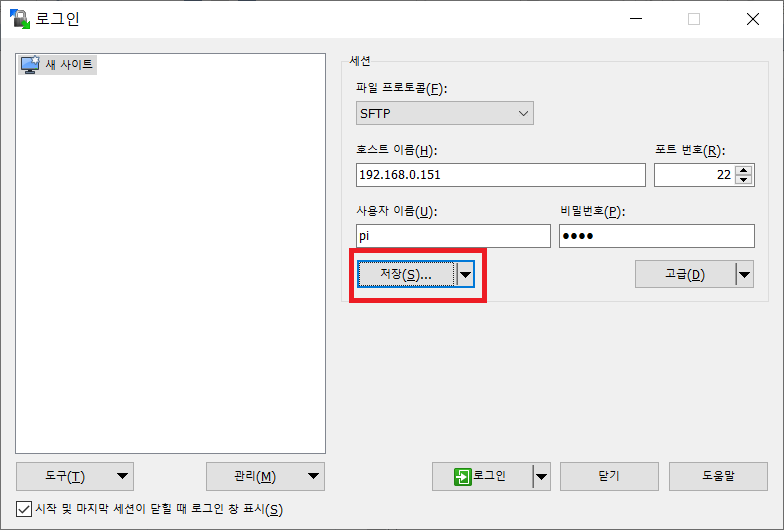
저장하고 싶은 이름으로 설정해줍니다. [확인] - [로그인]
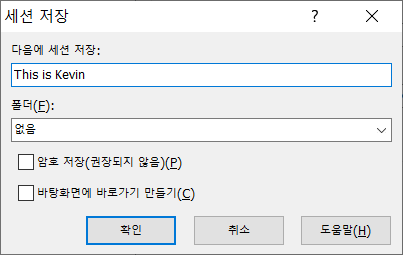
잘 접속이 됬습니다 :)
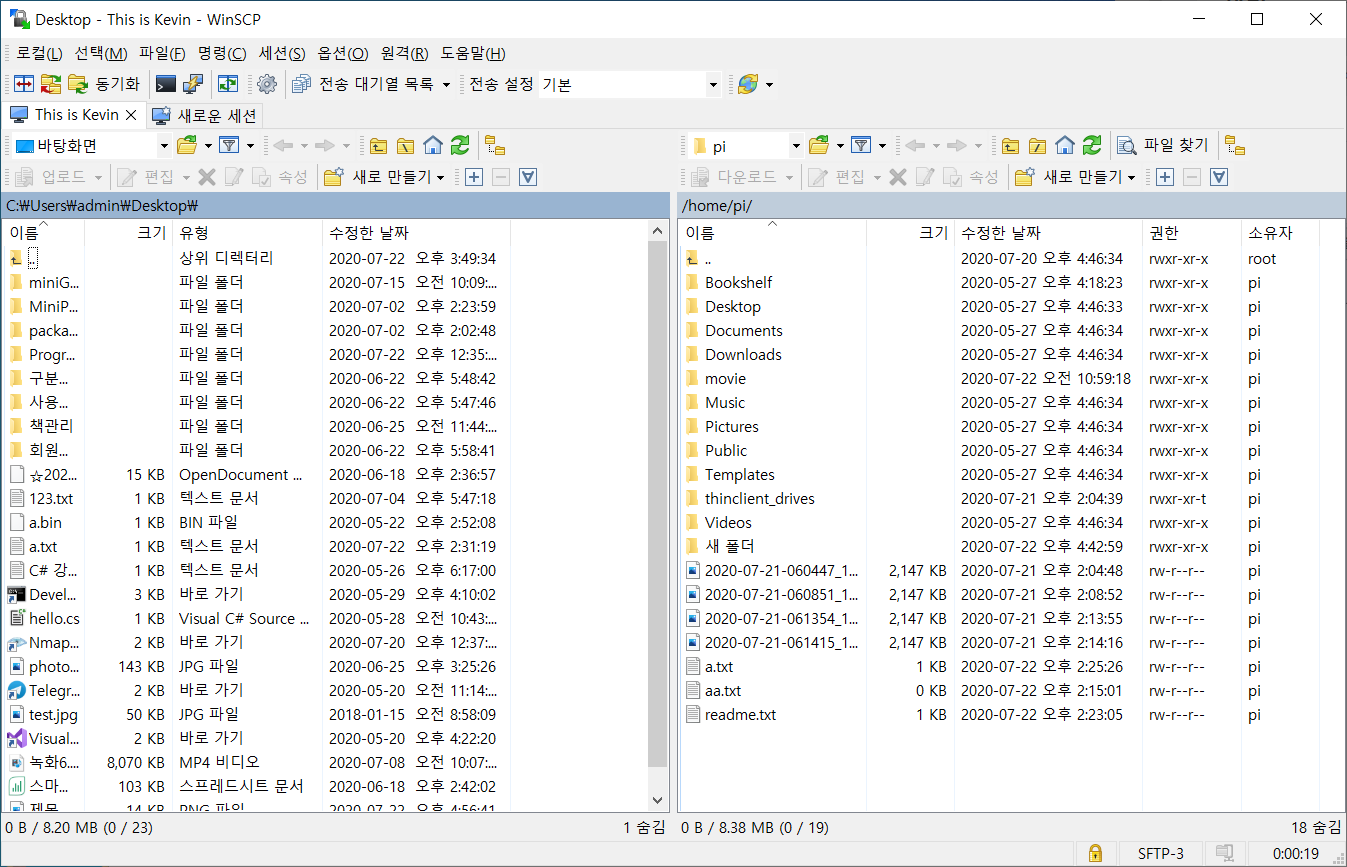
이만 포스팅을 마치겠습니다 :) 감사합니다!
Hasta Luego~!
'IoT' 카테고리의 다른 글
| 라즈베리파이 #9 (파일 압축) (0) | 2020.07.23 |
|---|---|
| 라즈베리파이 #8 (wget, git clone, apt-get) (0) | 2020.07.23 |
| 라즈베리파이 #6 (기본 명령어) (0) | 2020.07.21 |
| 라즈베리파이 #5 (WinSCP 설치 방법) (0) | 2020.07.21 |
| 라즈베리파이 #4 (PuTTY SSH 자동 로그인 접속 설정) (0) | 2020.07.21 |
