안녕하세요~ 문쑹입니다 :)
오늘은 PuTTY에서 파일을 압축 및 해제하는 법을 포스팅해보겠습니다.
라즈비안에서 tar 명령어를 이용하여 파일을 압축하고 해제할 수 있습니다. tar로 압축하는 방식에는 두 가지가 있습니다.
- tar - 파일과 폴더를 하나의 파일로 묶어주는 유틸리티. 주로 백업 용도로 사용
- tar.gz - 파일 및 폴더들을 묶어서 압축
우선 간단한 예제를 살펴보기위해 work에서 comp폴더를 하나 생성해줍니다. 그리고 comp 경로에서 테스트를 해보겠습니다.
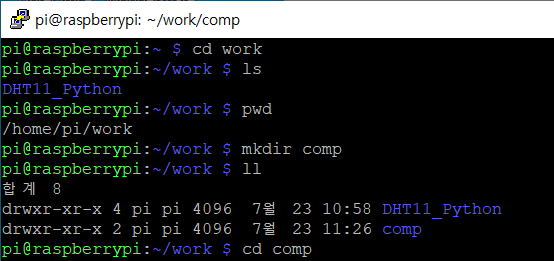
이전에 설정해둔 디스크 (Z:) 로가서 work -> comp 폴더로 이동해줍니다.
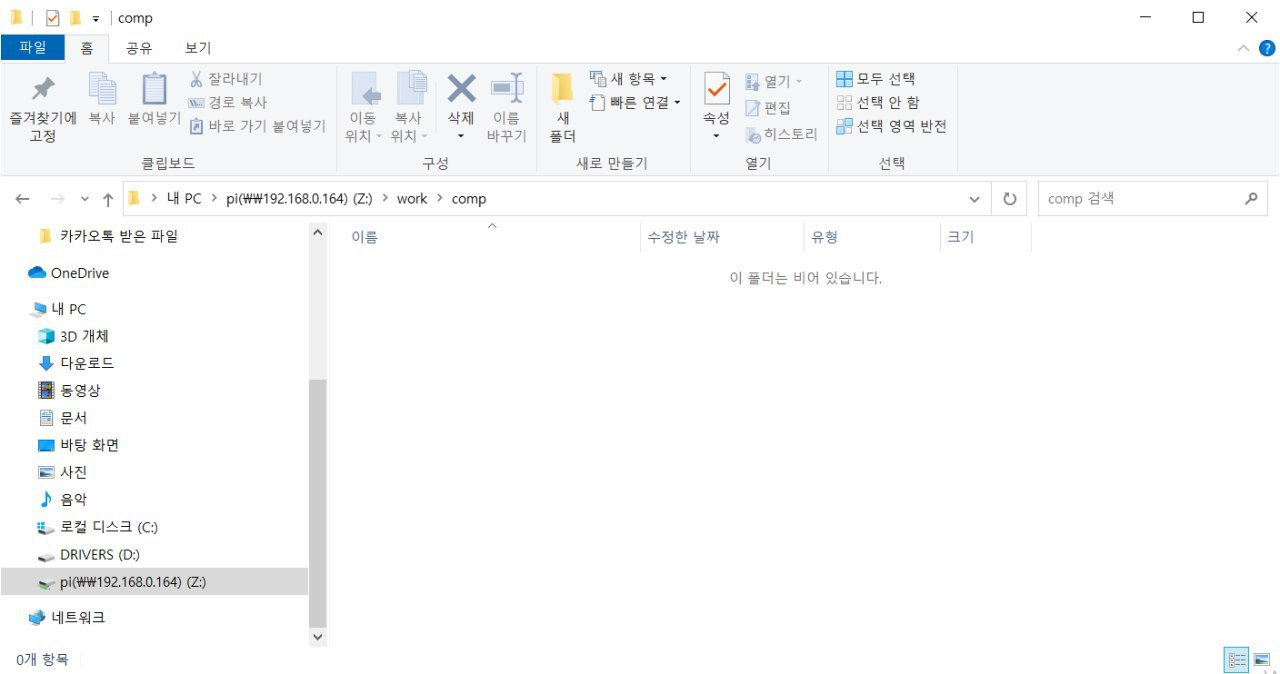
그 폴더에서 아무 .png, .jpg파일을 다운 받아서 드래그 & 드랍으로 comp 폴더에 복사해줍니다.
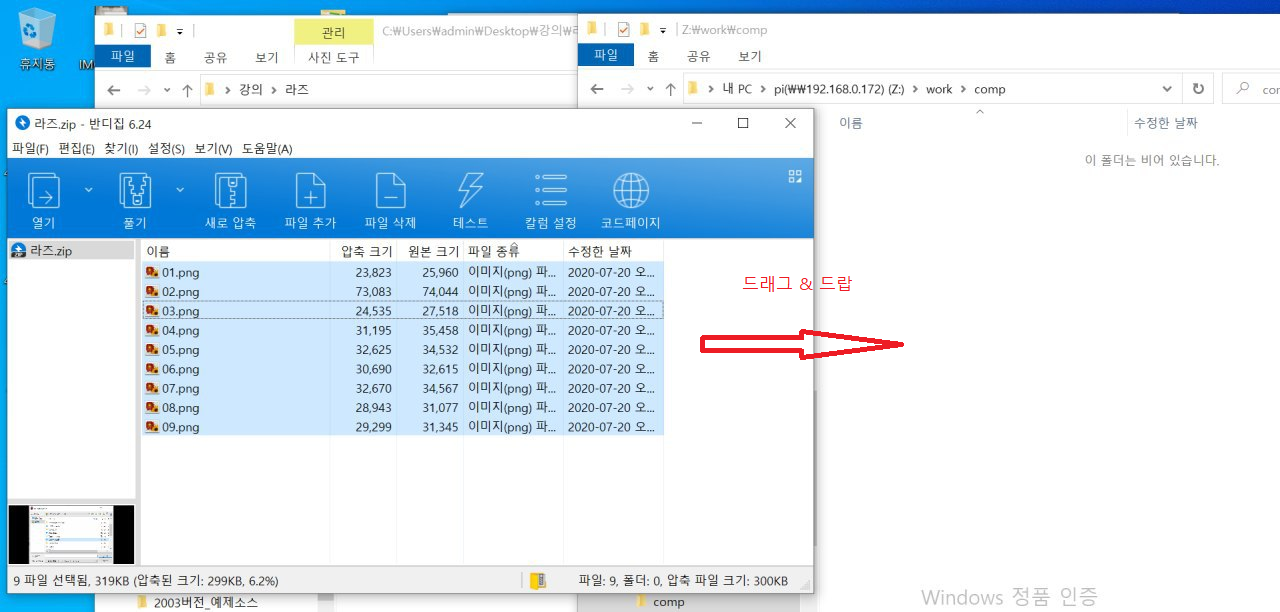
comp폴더에서 ls -al 또는 ll을 해보면 png파일들이 복사된 것을 확인할 수 있습니다.
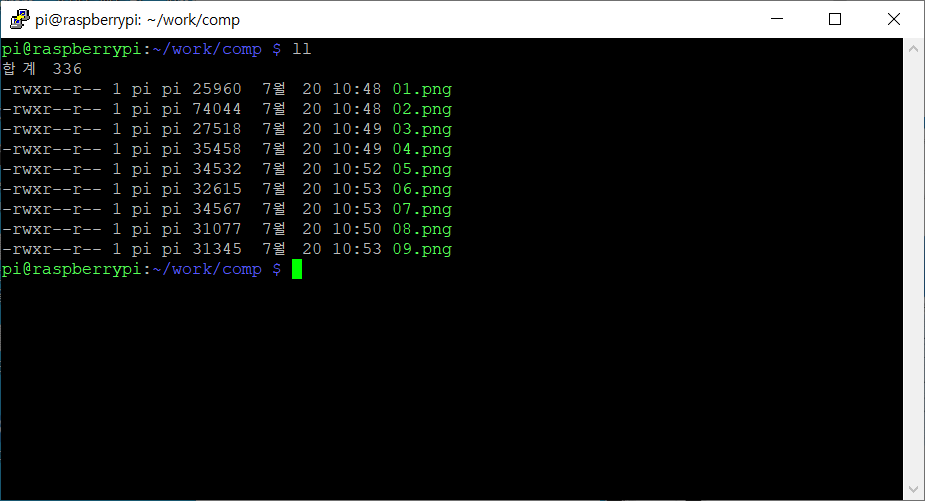
이제 압출을 해보겠습니다. 먼저 tar명령어를 가지고 auto.tar이라는 파일로 묶었습니다.
tar -cf auto.tar *
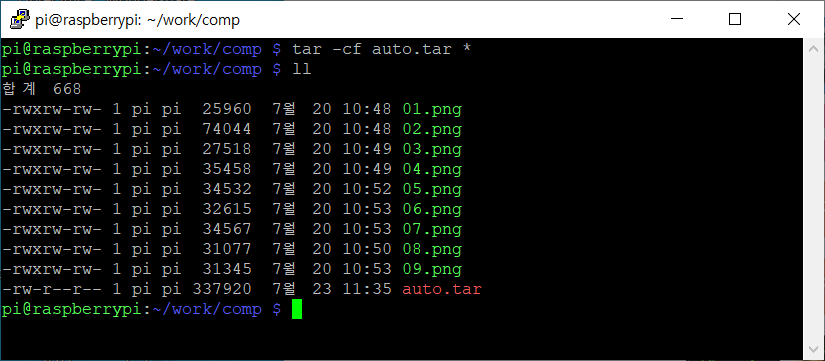
압축된 파일을 다시 gzip이란 명령어로 압축을 하였습니다. 자세히 보시면 용량이 조금 줄어든 것을 확인할 수 있습니다.
gzip auto.tar
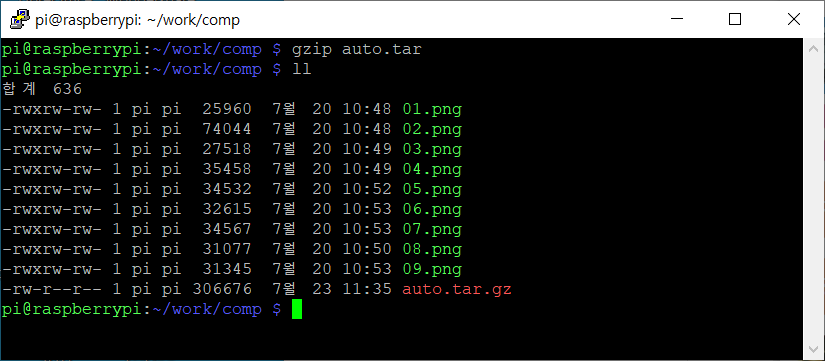
다시 gzip 명령어에 옵션(-d)을 주어 압축 해제할 수 도 있습니다.
gzip -d auto.tar.gz
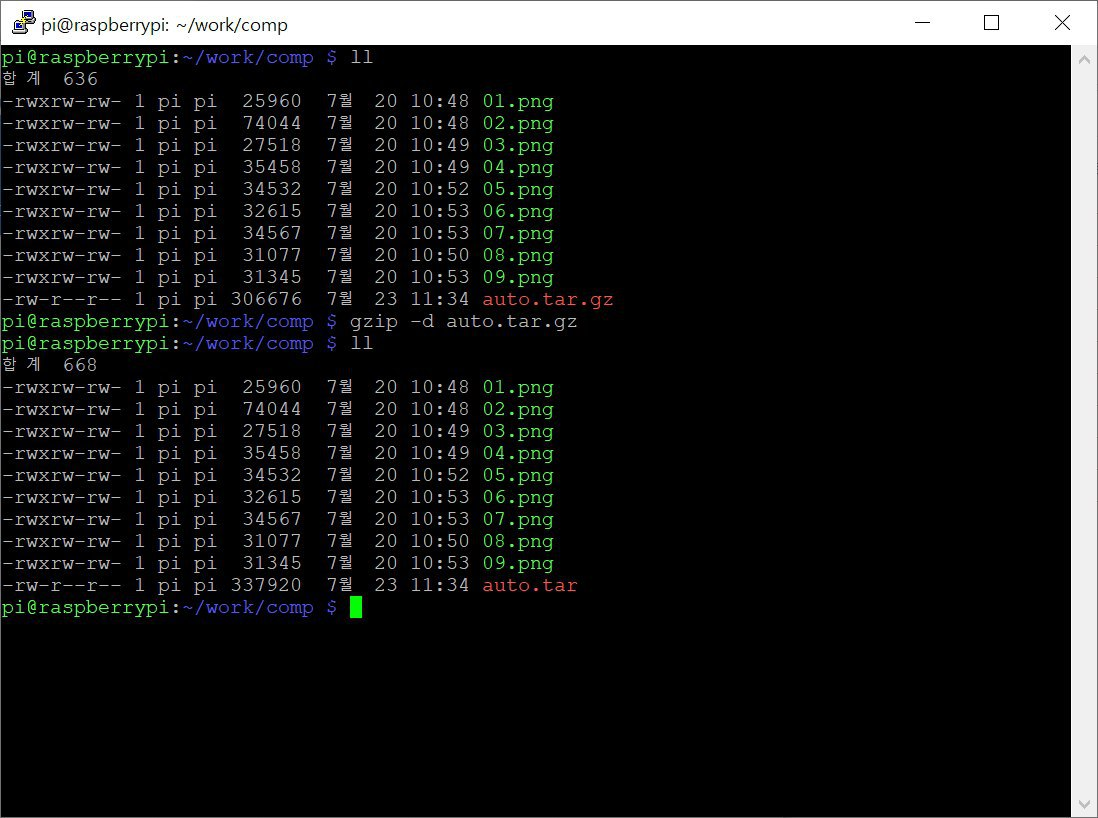
압축된 파일을 해제를 위해 먼저, rm명령어를 통해 모든 .png 파일을 삭제하였습니다.
rm *.png
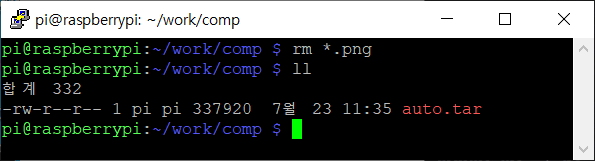
그리고 다시 tar명령어로 다양한 옵션을 주어서 auto.tar의 묶여있던 .png파일들을 풀어주었습니다.
tar -xvf auto.tar
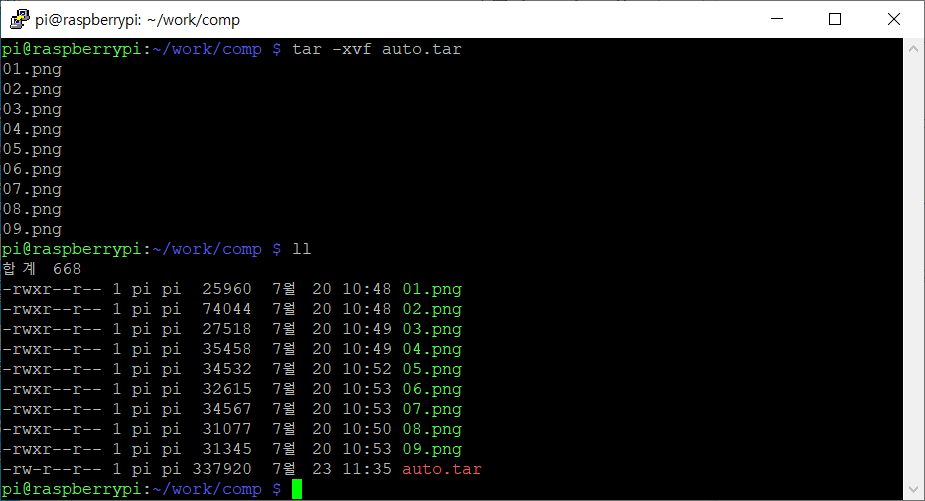
그리고 gzip명령어를 쓰지 않고 tar로도 옵션을 주어서 gzip으로 압축 파일을 생성할 수 있습니다.
tar -xzf auto.tar.gz
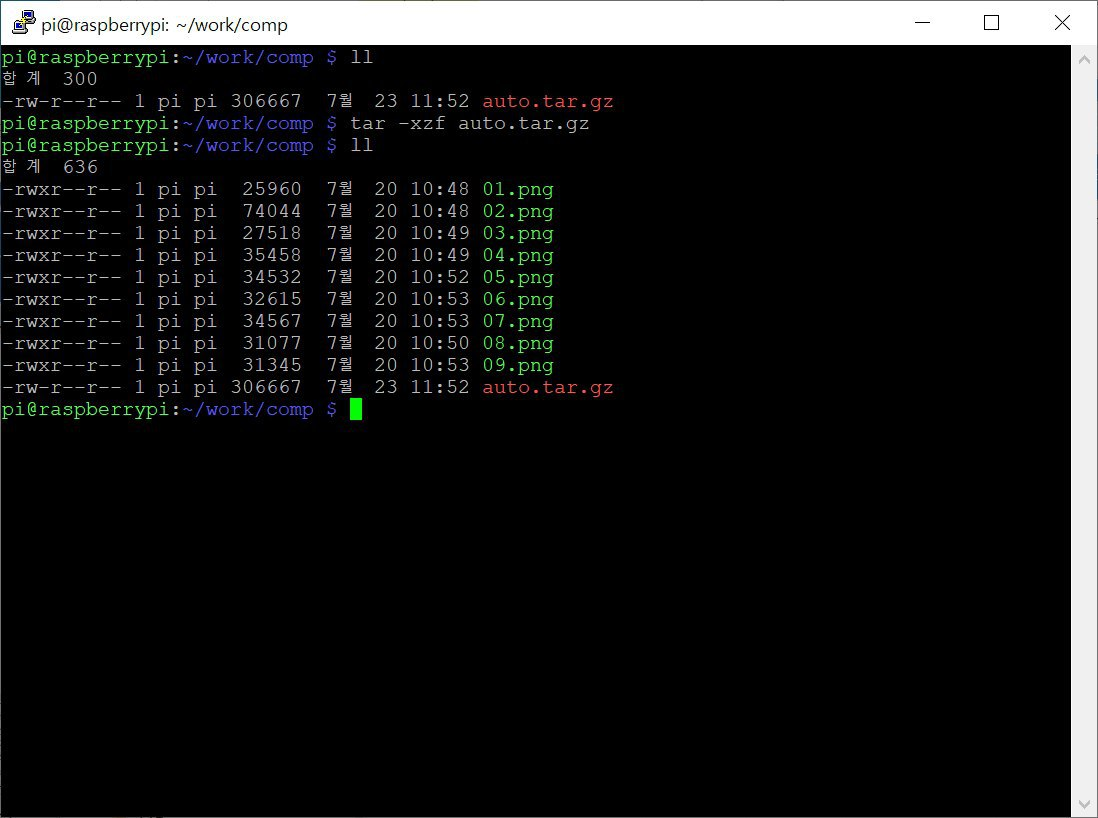
명령어 뒤의 옵션에 대하여 간략하게 설명하겠습니다.
| 옵션 | 설명 |
| c | 파일 압축 |
| x | 파일 압축 해제 |
| v | 압축 또는 해제 시 파일 리스트 출력 |
| f | 압축될 파일명 지정 |
| t | 압축된 파일 리스트 보기 |
| z | gzip을 사용해 압축 (그냥 tar보다 압축률이 좋다) |
추가적으로, 라즈베리파이는 저전력으로 돌아가기 때문에 오래기간동안 사용하지 않으면 와이파이가 저절로 끊키는 일이 있을텐데 끊키지 않도록 설정해보겠습니다 :)
sudo vi /etc/rc.loac

iwconfig wlan0 power off
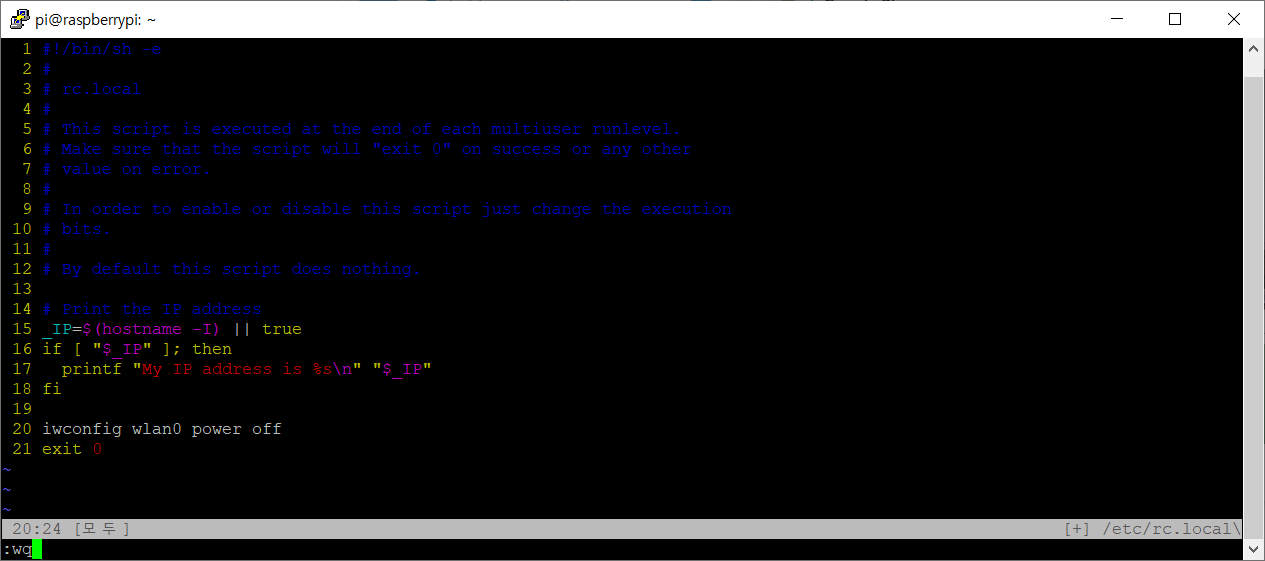
sudo reboot

PuTTY를 켜서 다시 실행해주세요!
포스팅을 마치겠습니다~ 감사합니다!
Hasta Luego~!
'IoT' 카테고리의 다른 글
| Maria #2 (회원테이블 만들기) (0) | 2020.07.30 |
|---|---|
| Maria #1 (데이터베이스 설치) (0) | 2020.07.30 |
| 라즈베리파이 #8 (wget, git clone, apt-get) (0) | 2020.07.23 |
| 라즈베리파이 #7 (윈도우 & 라즈베리 연동하기) (0) | 2020.07.23 |
| 라즈베리파이 #6 (기본 명령어) (0) | 2020.07.21 |
