안녕하세요 :) 오늘은 PuTTY를 SSH를 활용하여 자동 로그인을 하는 설정을 포스팅해보겠습니다!
조금 복잡하고 어려우니까 잘 따라 오세요~
1. 뿌띠 PuTTY 아이콘을 우클릭해서 속성창 클릭
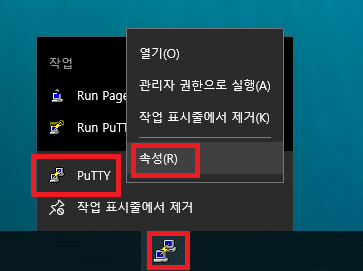
2. 속성창을 이용하여 설치 디렉토리로 이동
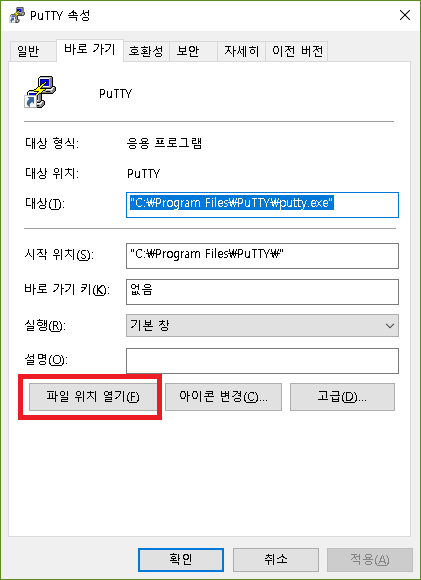
3. puttygen.exe를 실행
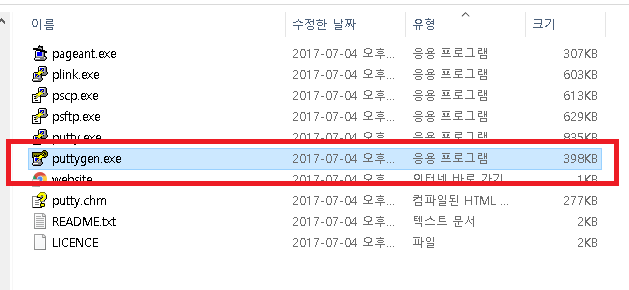
4. SSH에서 인증용을 사용될 키를 생성
이때 마우스를 움직이면 그 마우스 이동시 생성되는 값을 랜덤값으로 가정하고
그를 기반으로 키를 생성 시키니 열심히 마우스를 움직여서 그래프를 진행시켜주세요! 마우스를 막 흔들면 됩니다 :)
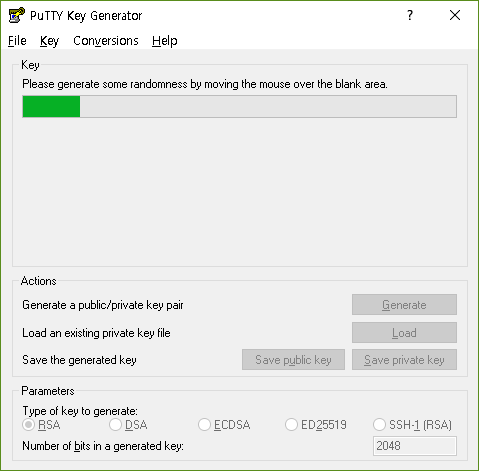
5. 생성된 키 값을 일단 Ctrl + C 로 복사 해주세요 (메모장에 옮겨두시거나 아직 PuTTY 설정창을 닫지마세요!)
이때 Save private key 버튼을 눌러 키 파일도 저장해주세요 이 저장한 위치는 앞으로 접속시 계속 사용되므로
지워지지 않을 곳에 저장해주셔야 합니다!
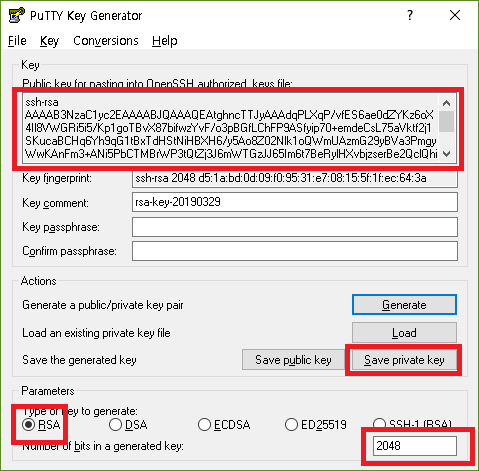
생성 후 키 복사 및 저장을 잊지말자!
6. 라즈베리 파이에서 mkdir 명령어로 .ssh 폴더를 만들어 주세요
mkdir .ssh
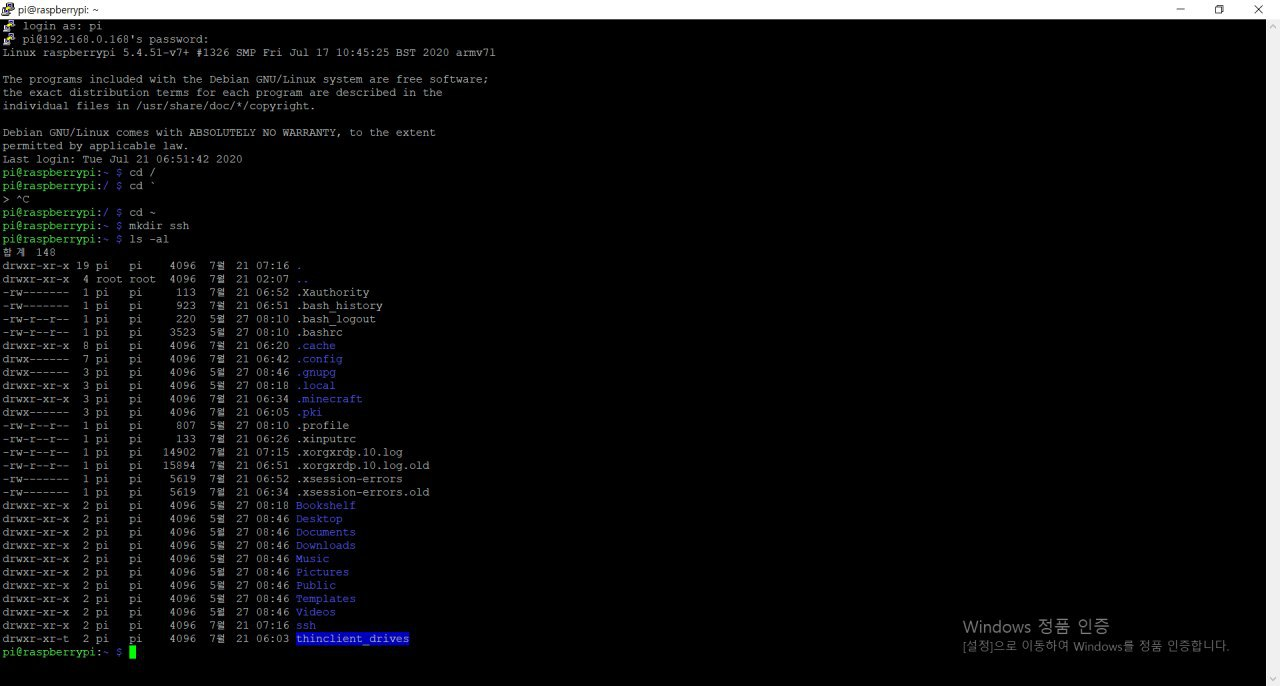
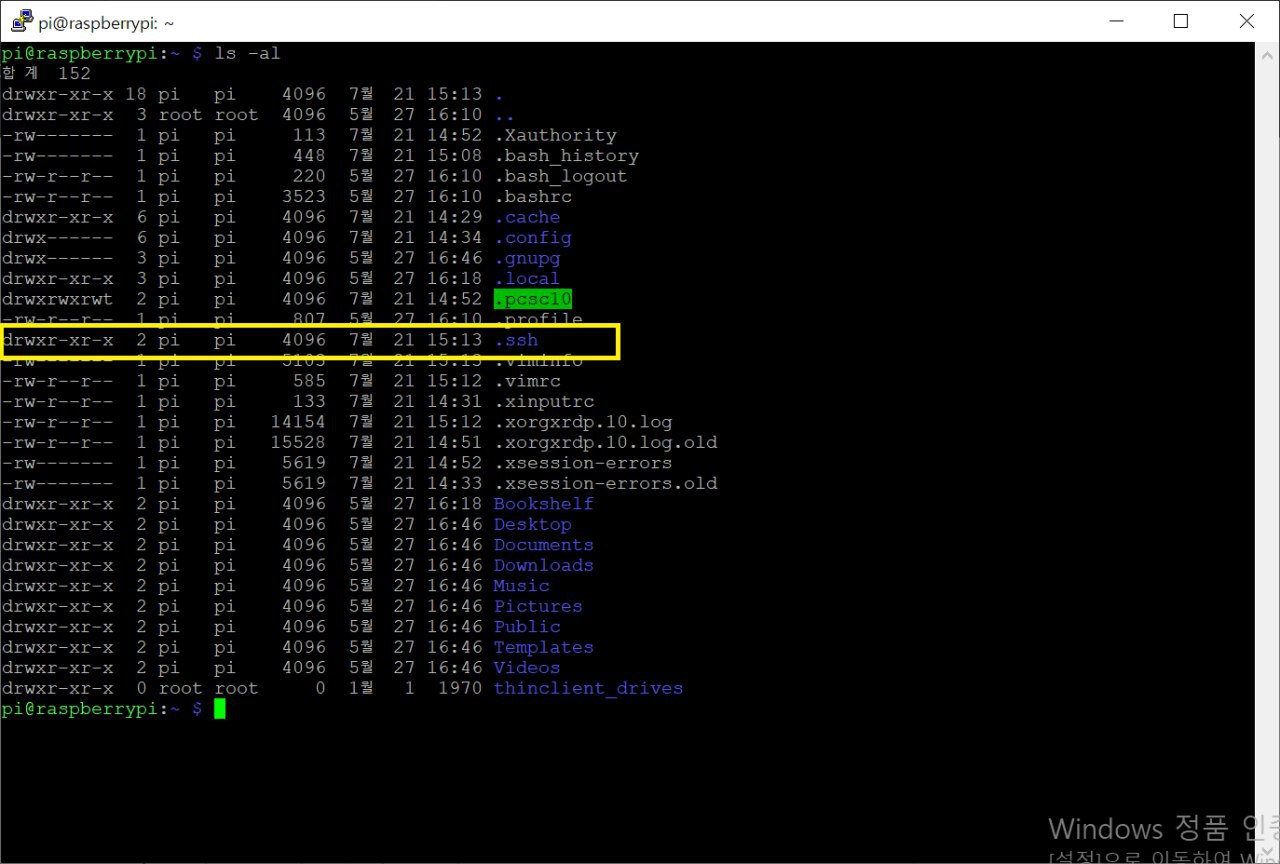
편집기능을 할 수 있게 해주는 명령어 입니다. 또한, 이전에 설정한 한글이 적용되어서 나옵니다!
sudo apt-get install vim
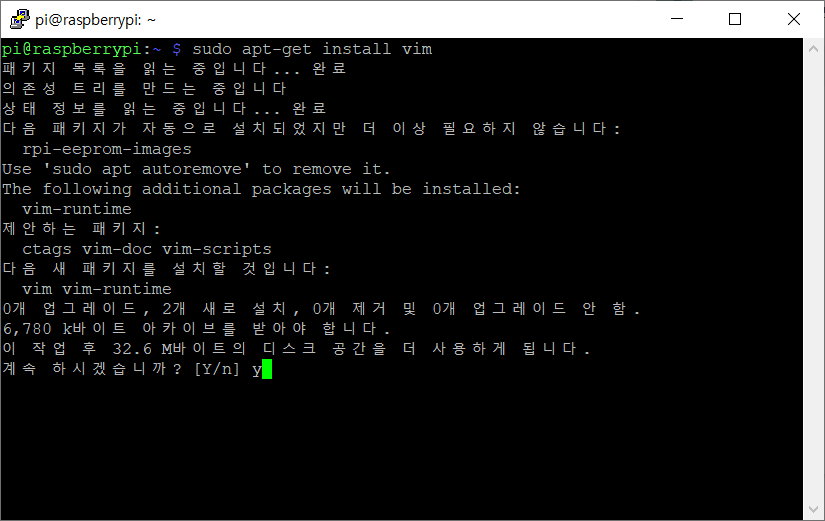
아래의 명령어를 입력하고 아래 코드를 복사 붙여 넣어주세요. 코드를 복사할 때, 모두 선택한 후 오른쪽 마우스를 클릭하면 복사가 됩니다.
nano .vimrc
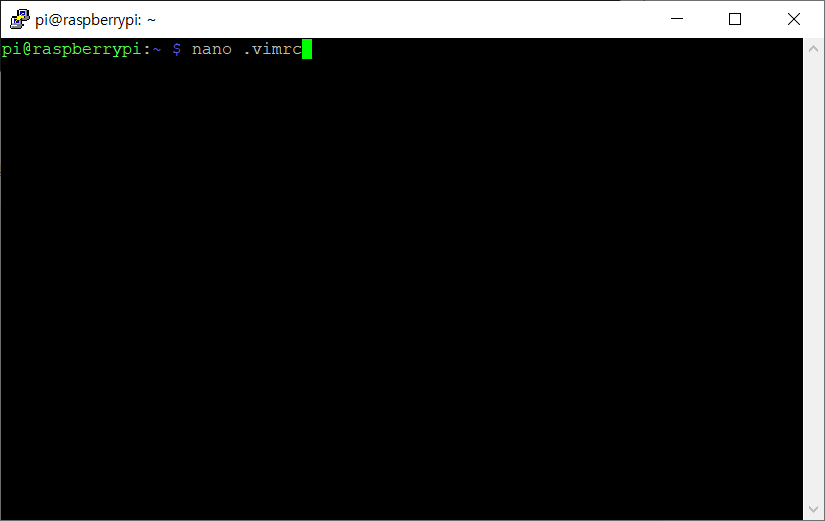
set hlsearch
set nu
set autoindent
set scrolloff=2
set wildmode=longest,list
set ts=4
set sts=4
set sw=1
set autowrite
set autoread
set cindent
set bs=eol,start,indent
set history=256
set laststatus=2
"set paste
set shiftwidth=4
set showmatch
set smartcase
set smarttab
set smartindent
set softtabstop=4
set tabstop=4
set ruler
set incsearch
set statusline=\ %<%l:%v\ [%P]%=%a\ %h%m%r\ %F\
au BufReadPost *
\ if line("'\"") > 0 && line("'\"") <= line("$") |
\ exe "norm g`\"" |
\ endif
if $LANG[0]=='k' && $LANG[1]=='o'
set fileencoding=korea
endif
if has("syntax")
syntax on
endif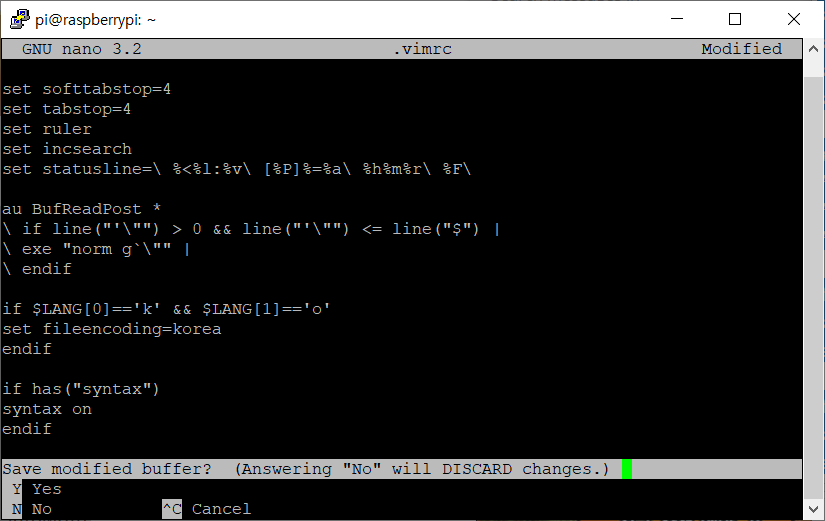
(Ctrl + x) -> 'Y' -> Enter를 순서대로 빠져나오시면 됩니다.
7. 일단 접속된 창에서 authorized_keys 파일을 vi 편집기 등을 통해 아래 경로에 생성해줍니다.
그 이후 붙여넣기(뿌띠 기준 우클릭)를 통해 키값을 authorized_keys 파일에 저장하고 이전에 만들어둔 .ssh 폴더에 authorized_keys라는 파일을 만들어 줍니다. vi명령어는 생성과 동시에 수정을 같이 할 수 있습니다.
vi .ssh/authorized_keys
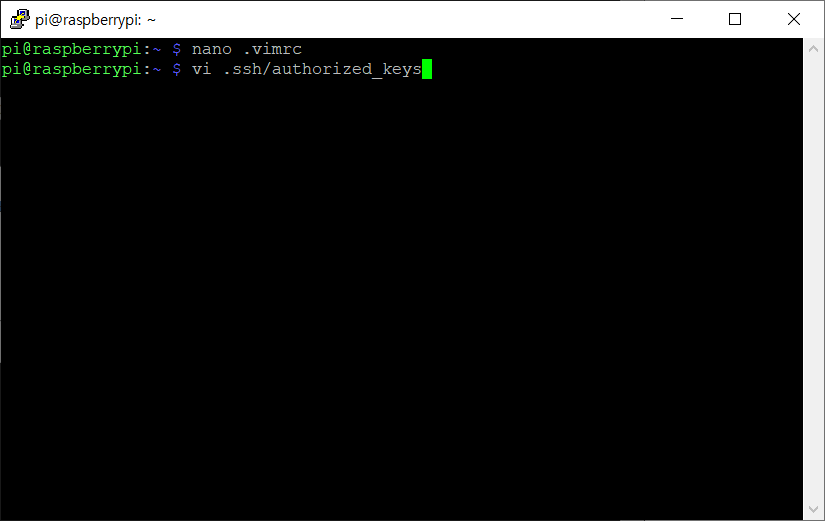
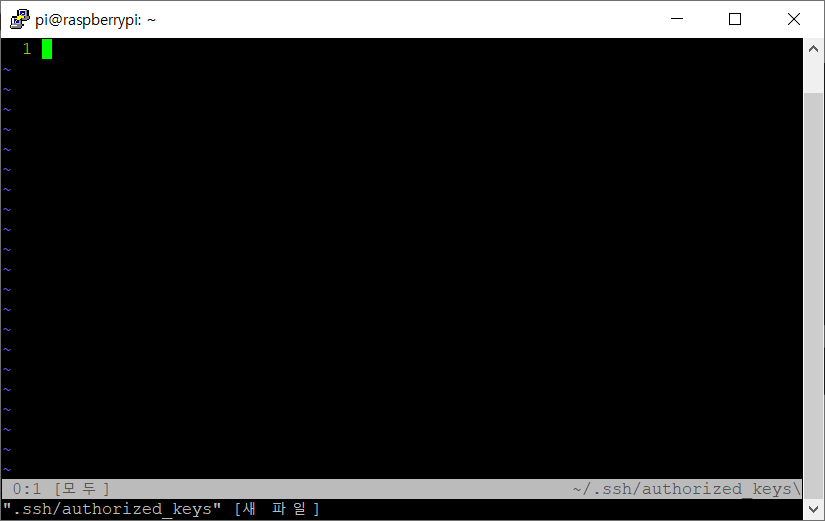
' i ' 를 눌러주면 끼워넣기라고 변경이 됩니다. 이 상태가 되면 수정이 가능해집니다.
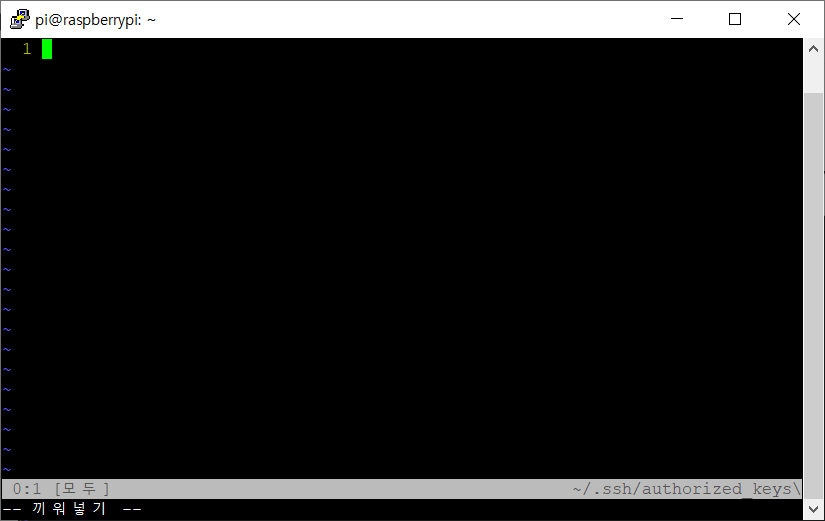
그리고 위에서 복사해둔 Key값을 오른쪽 마우스 클릭으로 붙여 넣어주세요
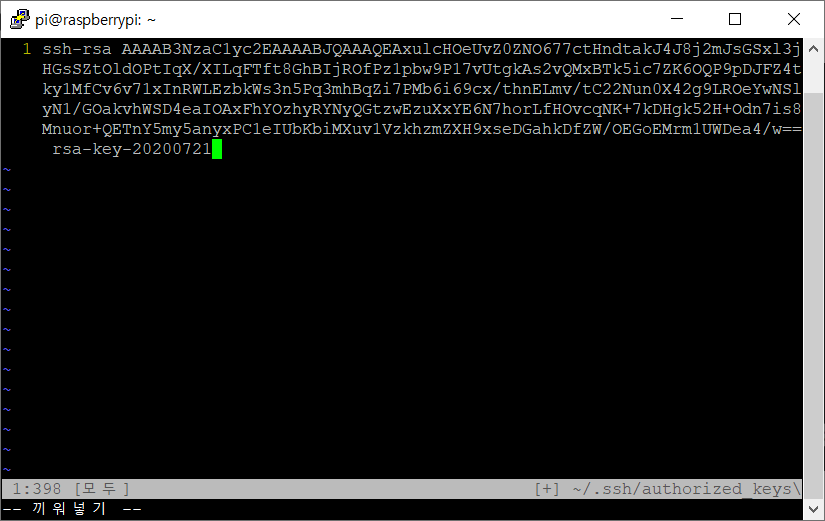
붙여 넣은 후 Esc를 눌러주시면 끼워넣기가 사라집니다. 그리고 Shift + :(콜론) 를 눌러주세요
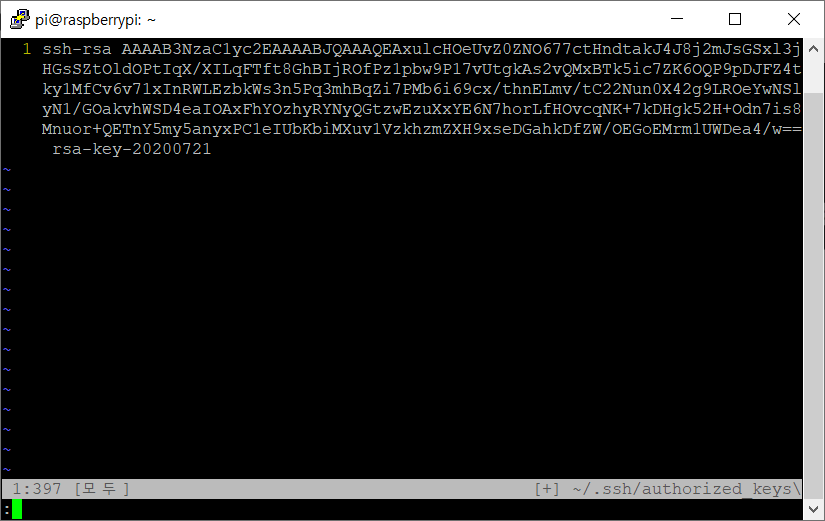
wq를 입력하고 Enter
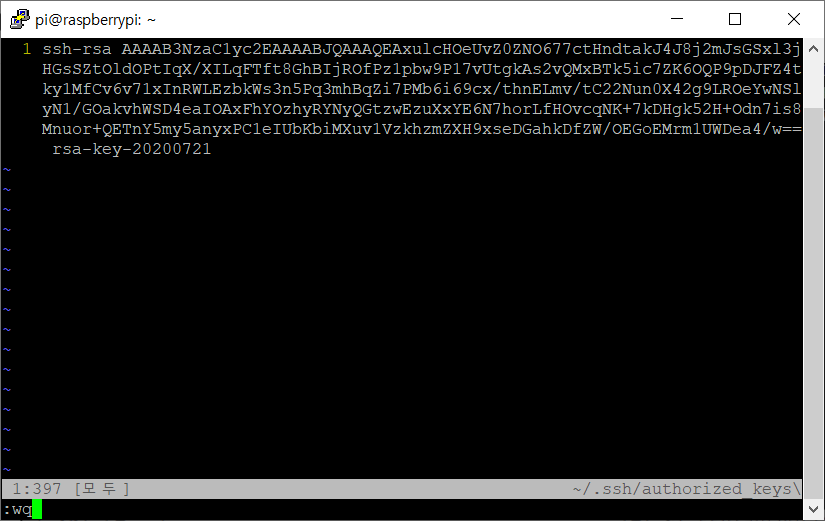
8. PyTTY 창에서 현재 접속에 사용되는 세션을 선택해주세요
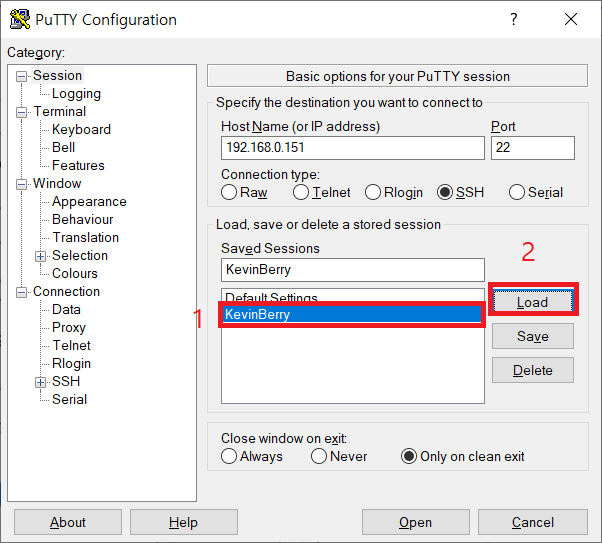
저는 KevinBerry 세션으로 저장되어 있어 이것을 선택한 후 Load를 해주었습니다.
9. Connection 카테고리에서 Data 선택 후 Auto-login username에 ID를 입력해주세요.
저는 라즈베리파이에 자동 접속할 것이므로 아이디를 pi로 입력했습니다. 본인이 생성한 접속용 아이디를 입력하면 됩니다.
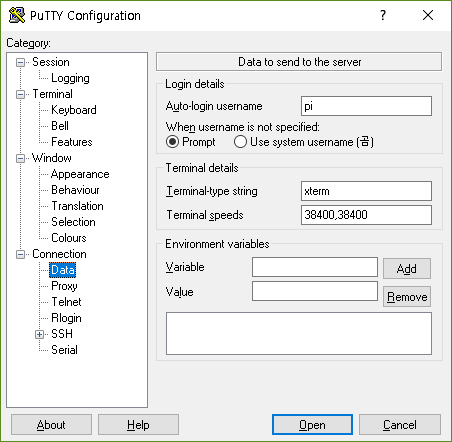
10. Connection 카테고리에서 SSH의 Auth를 선택한 후 제일 아래에 있는Private key file for authentication항목의
Browse 버튼을 이용해 키 파일을 등록해주세요. 이 키의 위치는 위 5번 항목에서 저장하였던 위치에 있습니다.
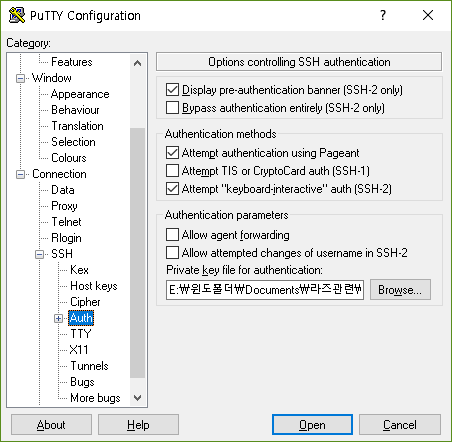
11. 키 파일 선택 화면
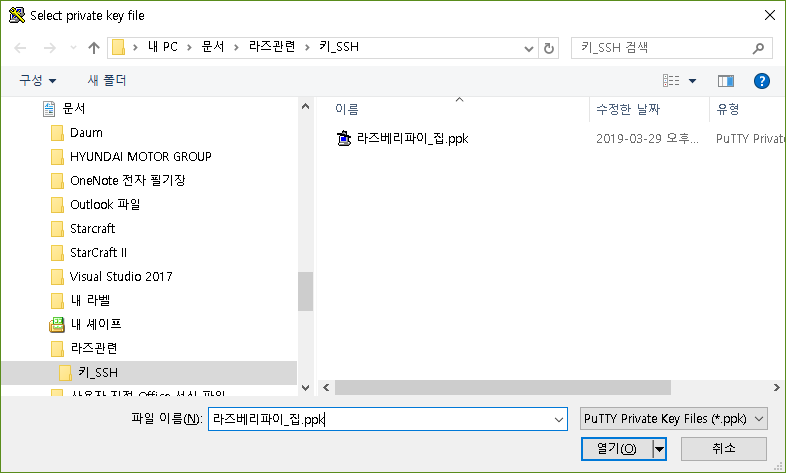
12. 세션으로 돌아 온 후 반드시 Save 버튼을 눌러 현재 설정을 저장해주세요
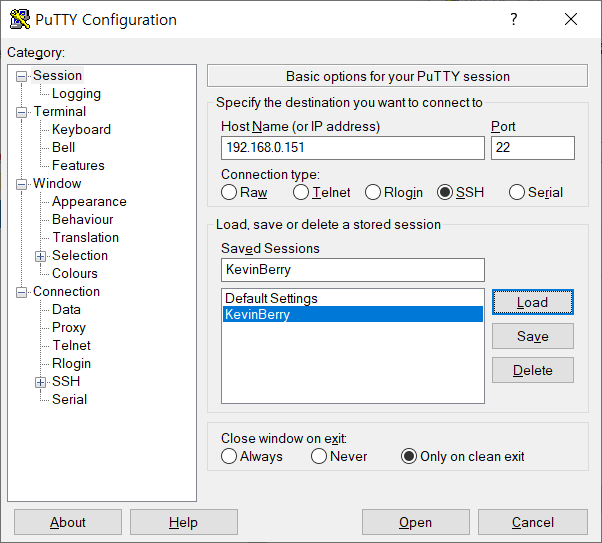
이제 자동 접속 설정이 끝났습니다! 앞으로 관련 세션을 더블 클릭만 하면 자동 접속이 된다.
저장한 Key 파일은 여러 장치의 ssh 접속에 사용할 수 있습니다. 편리함은 더했지만 이걸 남용하면 보안 우려가 있으므로 Key파일 관리에 유의하세요!
이상 포스팅을 마치겠습니다 :) 감사합니다!
Hasta Luego~!
'IoT' 카테고리의 다른 글
| 라즈베리파이 #6 (기본 명령어) (0) | 2020.07.21 |
|---|---|
| 라즈베리파이 #5 (WinSCP 설치 방법) (0) | 2020.07.21 |
| 라즈베리파이 #3 (한글 / 폰트 설치 및 설정 방법) (0) | 2020.07.21 |
| 라즈베리파이 #2 (라즈베리파이 원격접속) (0) | 2020.07.21 |
| 라즈베리파이 #1 (간단한 명령어) (0) | 2020.07.20 |
