안녕하세요 문쑹입니다 :)
오늘은 라즈베리에서 한글을 사용가능하도록 한글 설정과 폰트 설치방법을 포스팅 해보겠습니다!
우선 라즈베리파이로 접속을 해주세요~ 여기서 주의할 점은 한글 설정은 아래 순서를 꼭! 지켜주세요!!!
메인메뉴(딸기 아이콘) - Preferences(기본 설정) - Raspberry Pi Configuration를 선택하여 라즈비안 설정으로 이동합니다.
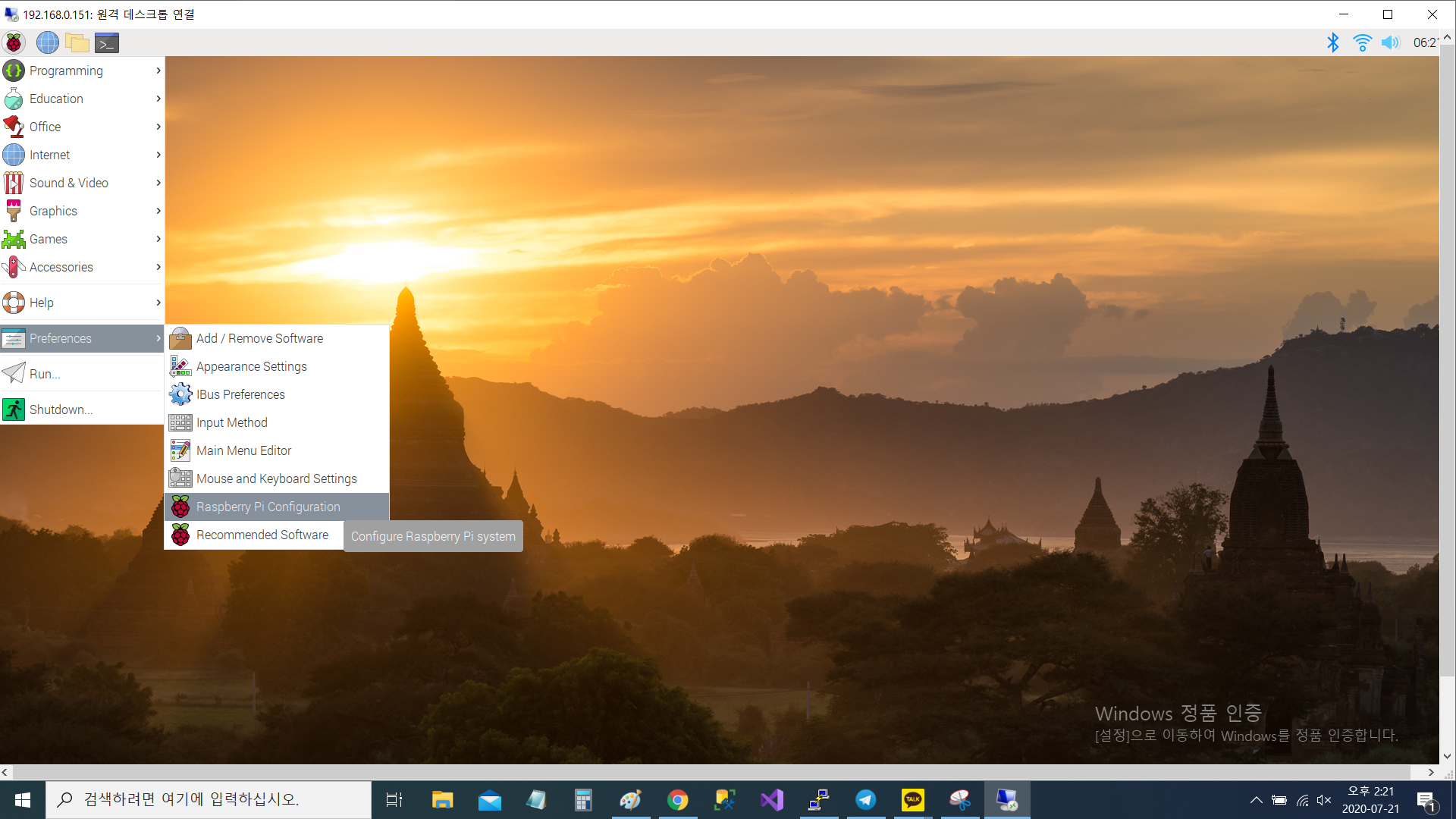
라즈베리 파이 환경 설정 창(Raspberry Pi Configuration)에서 Localisation - Set Timezone - Asia/Seoul
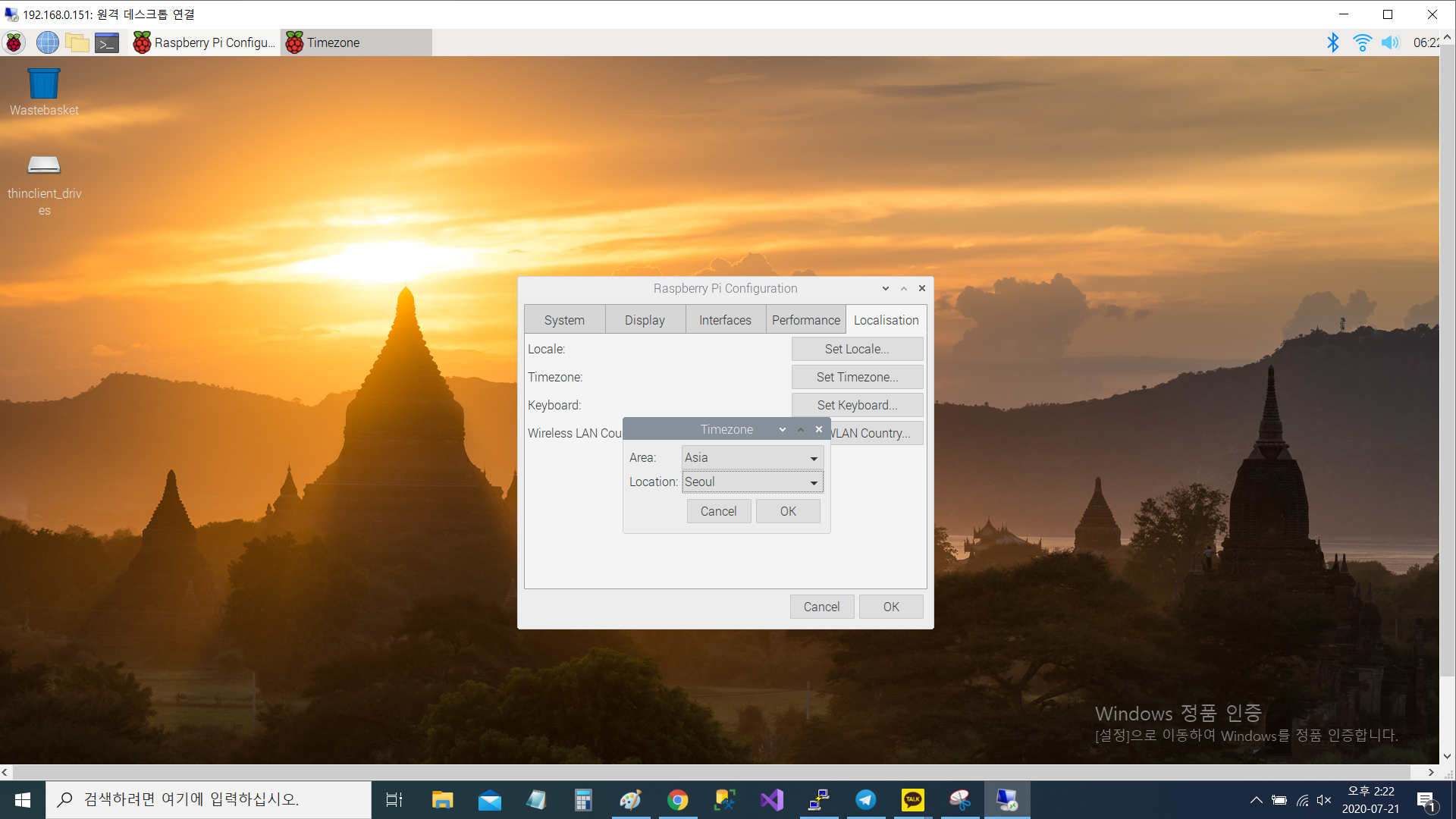
Localisation - Set Keyboard을 선택한 후 다음을 설정합니다.
- Model : Generic 105-key (intl) / Model : Generic 105-key (intl) pc
- Layout : Korean
- Variant : Korean(101/104 key compatible)
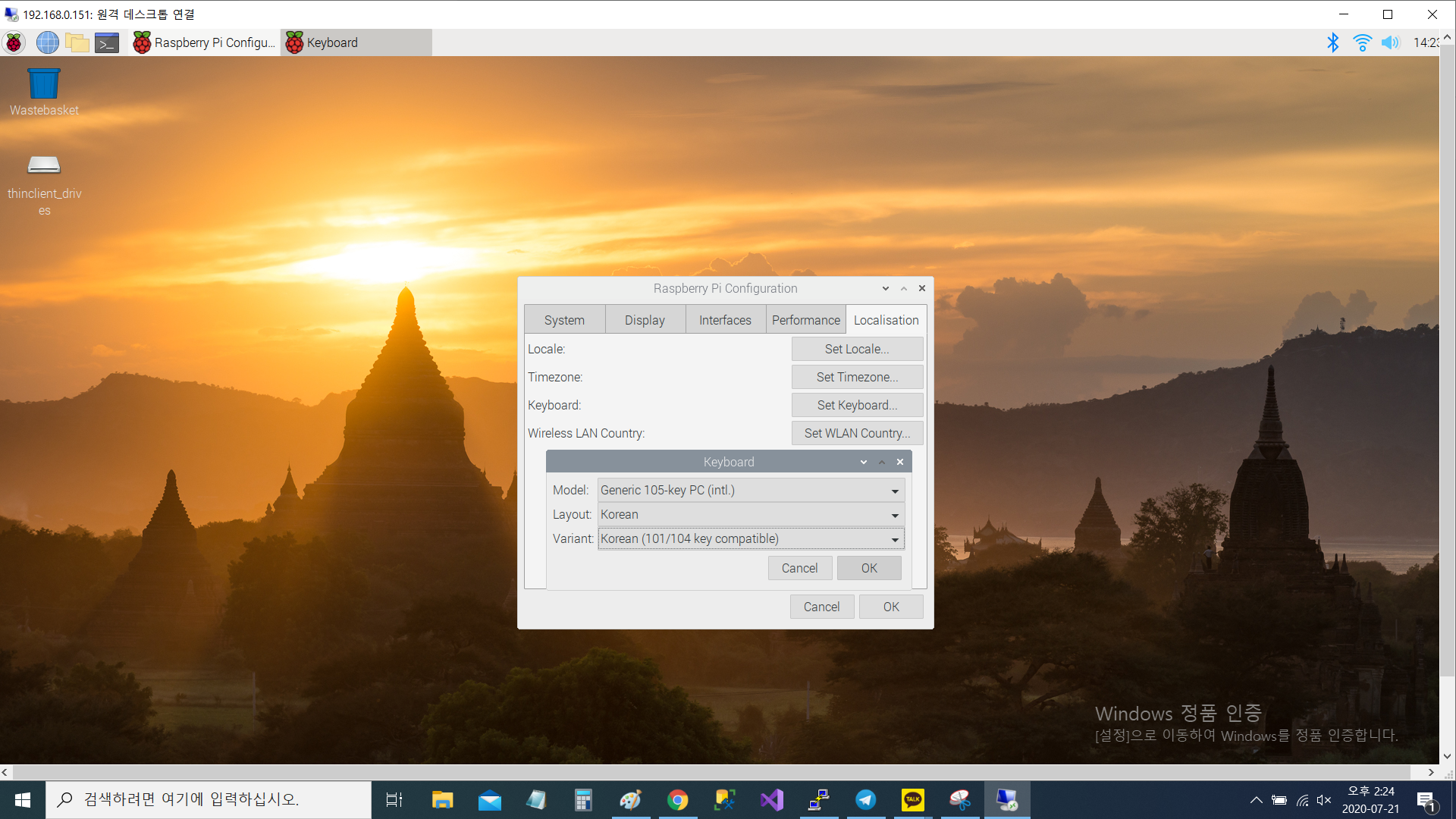
모든 설정이 완료된 후 [OK] 버튼을 클릭합니다.
이제 명령어를 입력하기 위해 터미널창을 실행시켜줍니다.
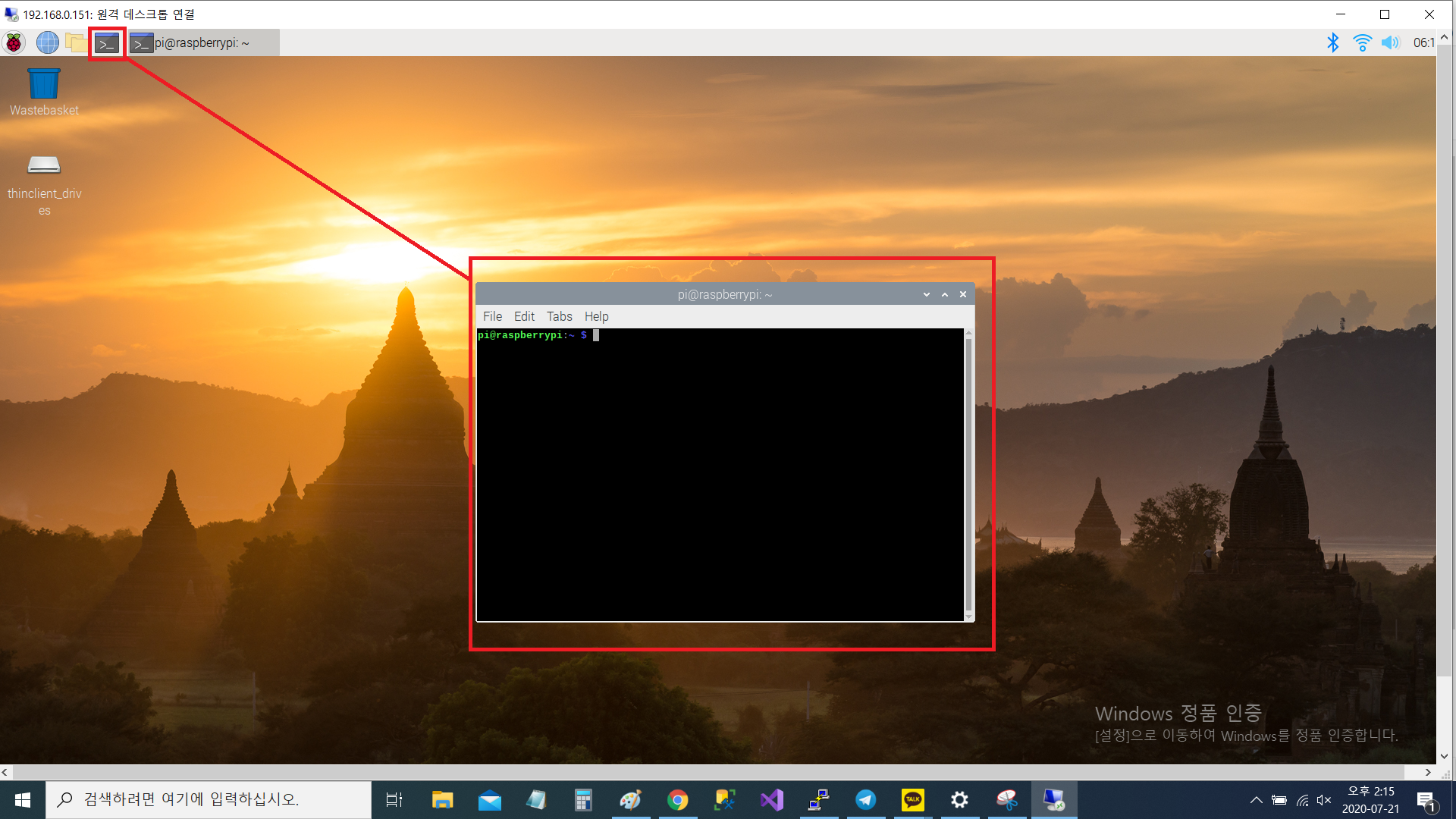
한글 입력을 위해 ibus를 설치합니다.
sudo apt-get install ibus
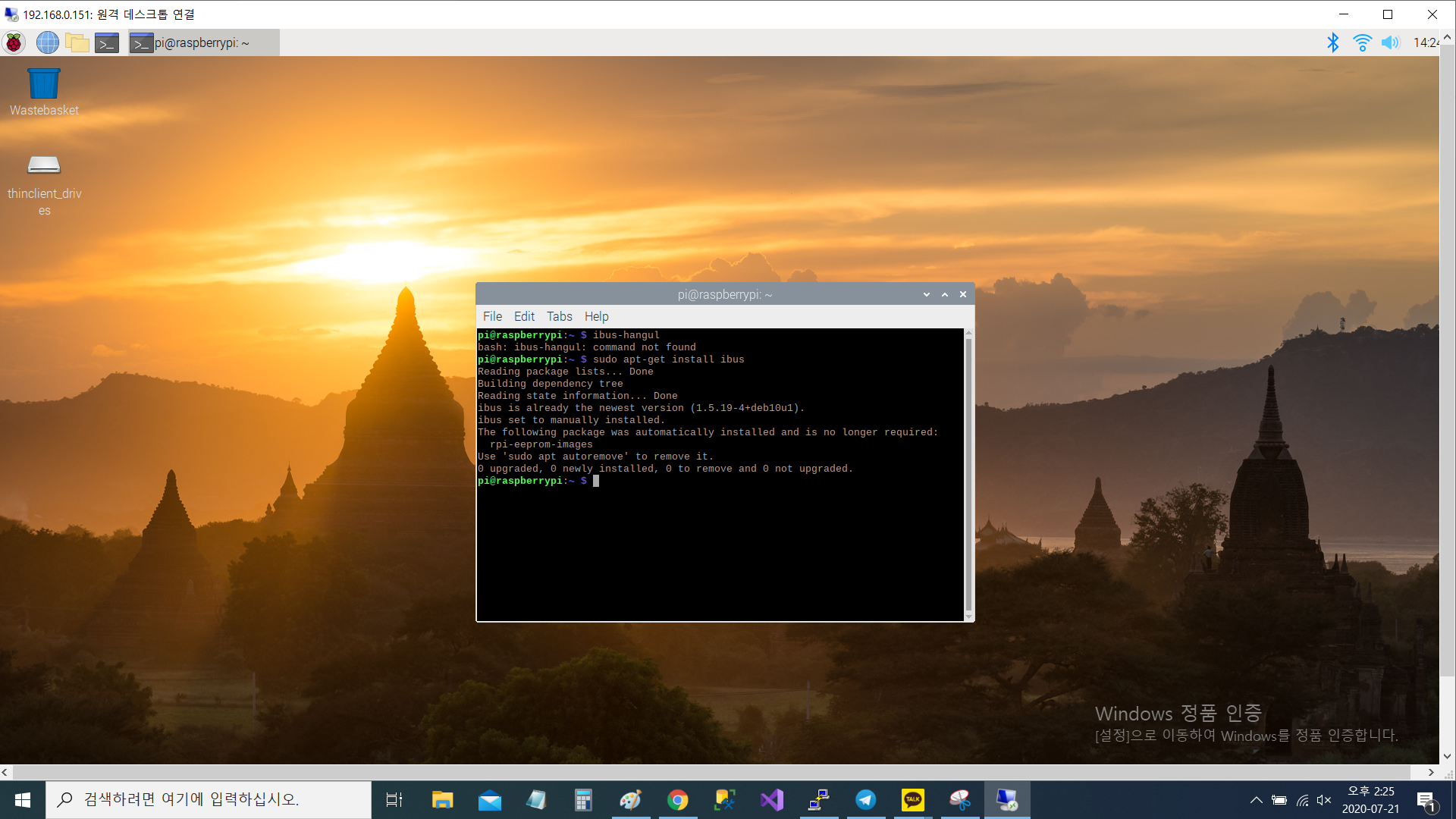
ibus-hangul를 설치합니다.
sudo apt-get install ibus-hangul
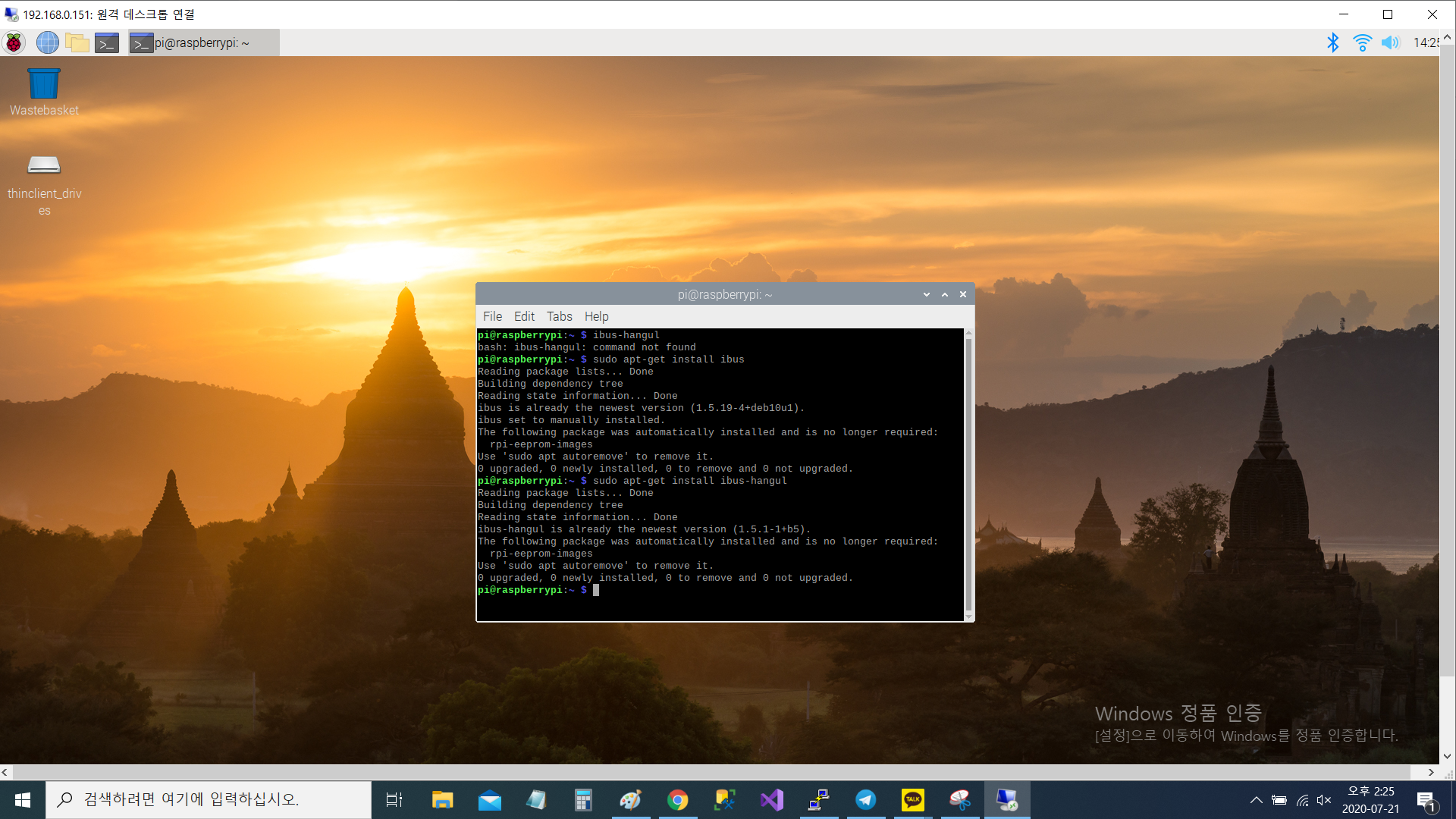
폰트를 설치합니다.
sudo apt-get install fonts-infonts-core
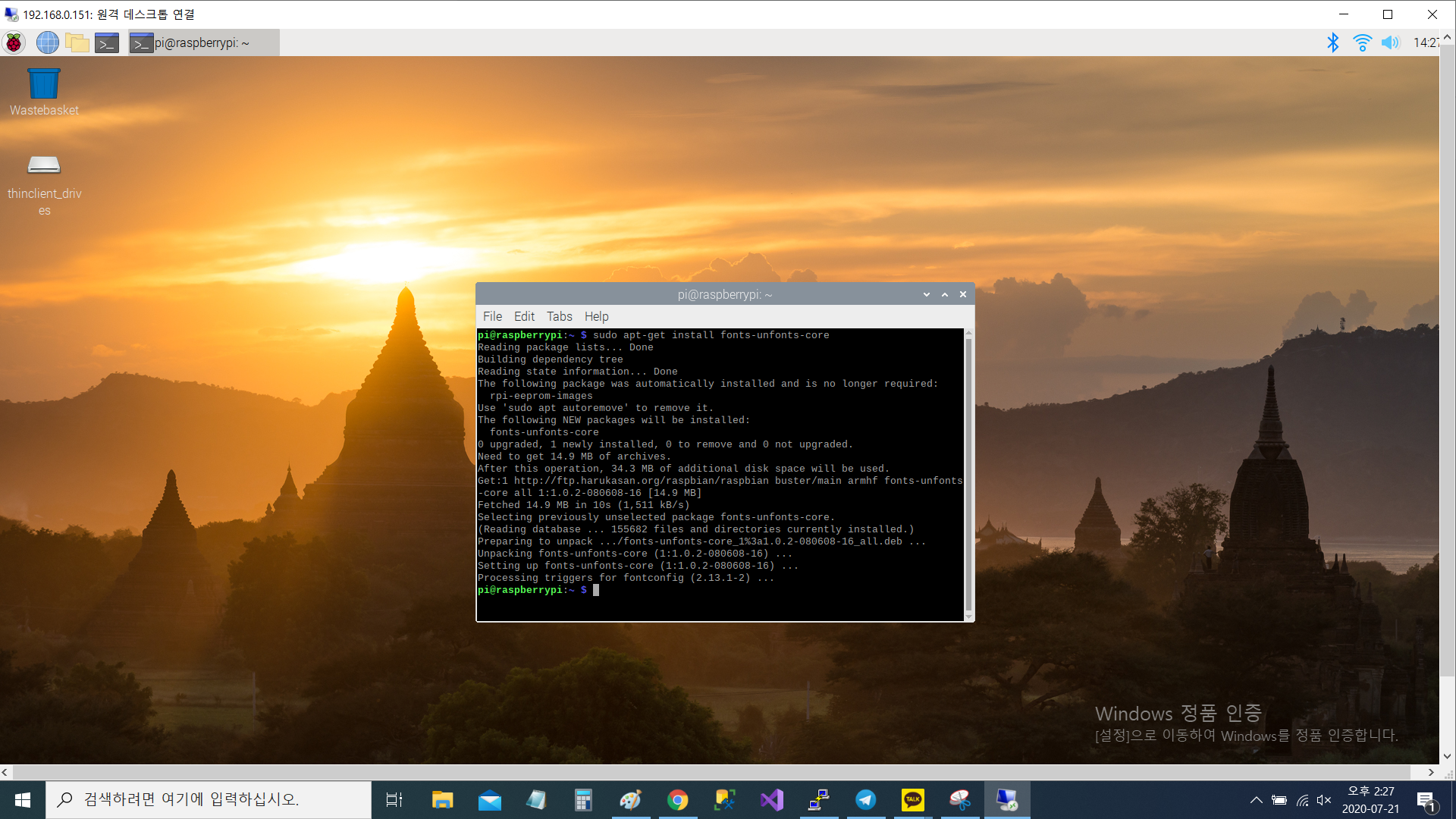
재부팅을 한 후 다시 실행시켜주세요.
sudo reboot
한글 입력기인 nabi를 설치합니다.
sudo apt-get install nabi
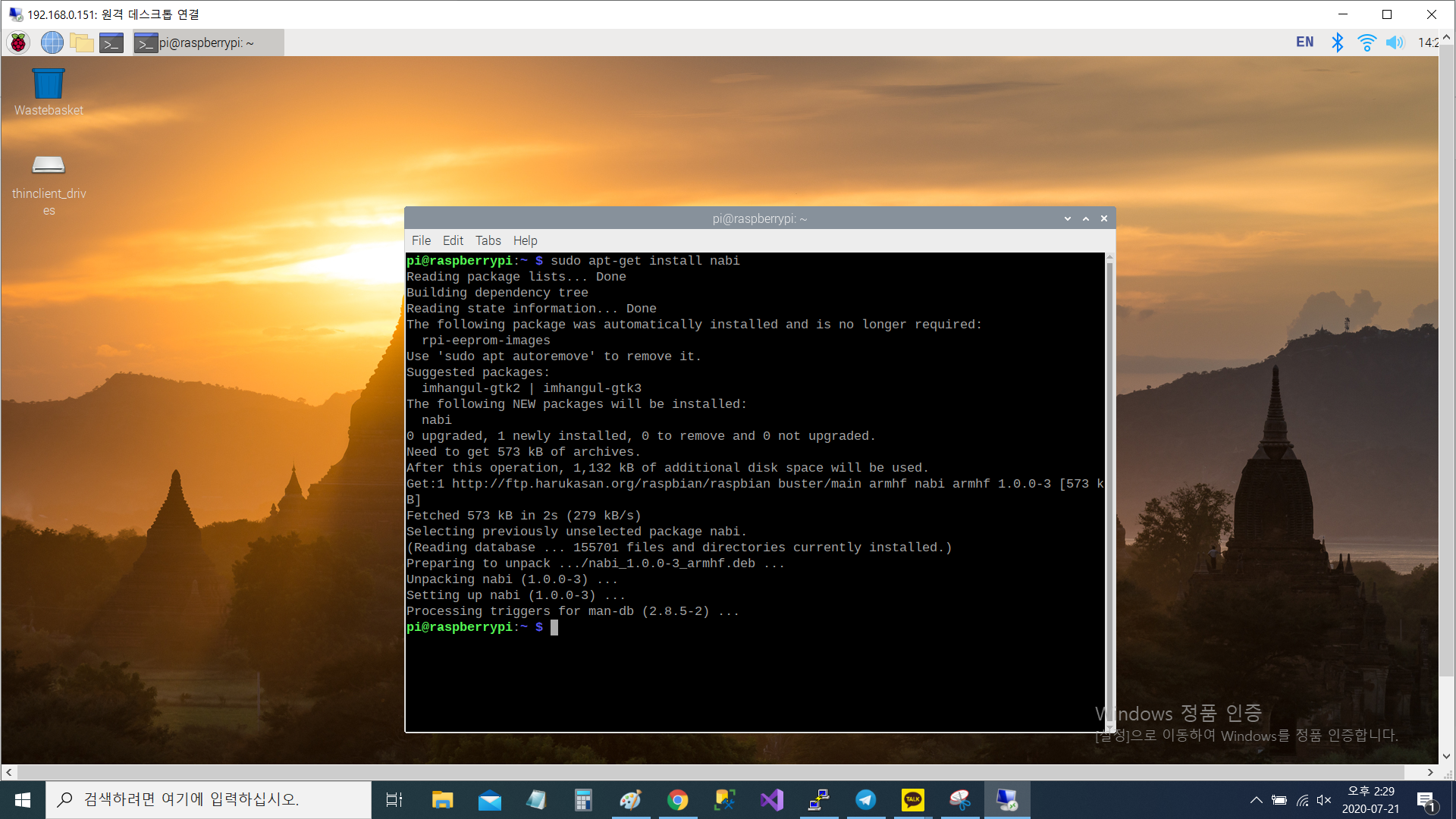
메인 메뉴(딸기 아이콘) - Preference(설정) - Input Method(입력기)

[OK] 버튼 클릭
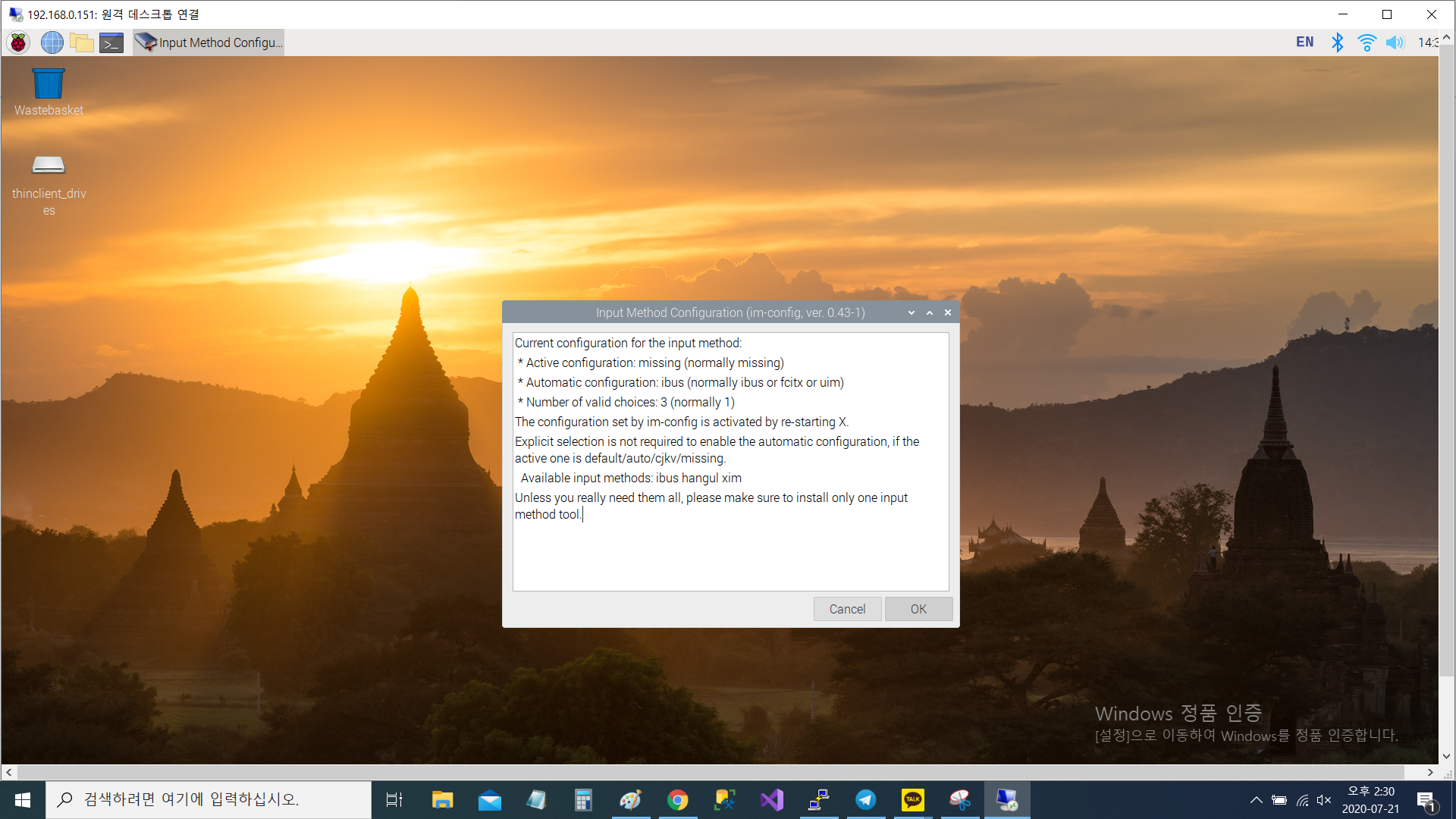
[YES] 버튼을 클릭합니다.
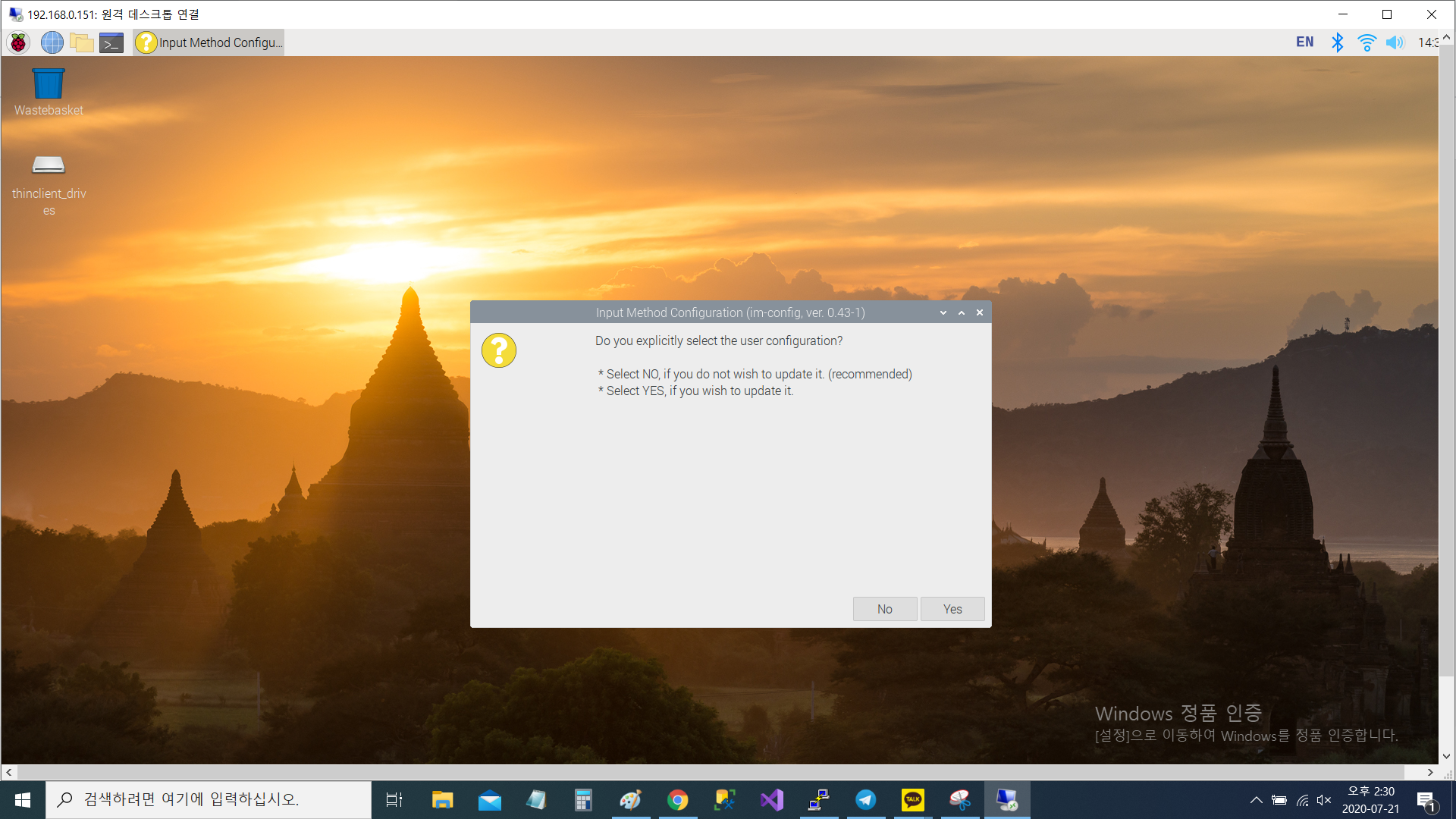
다음 창에서 'hangul' 라디오 버튼을 체크하고 [OK] 버튼을 클릭합니다.
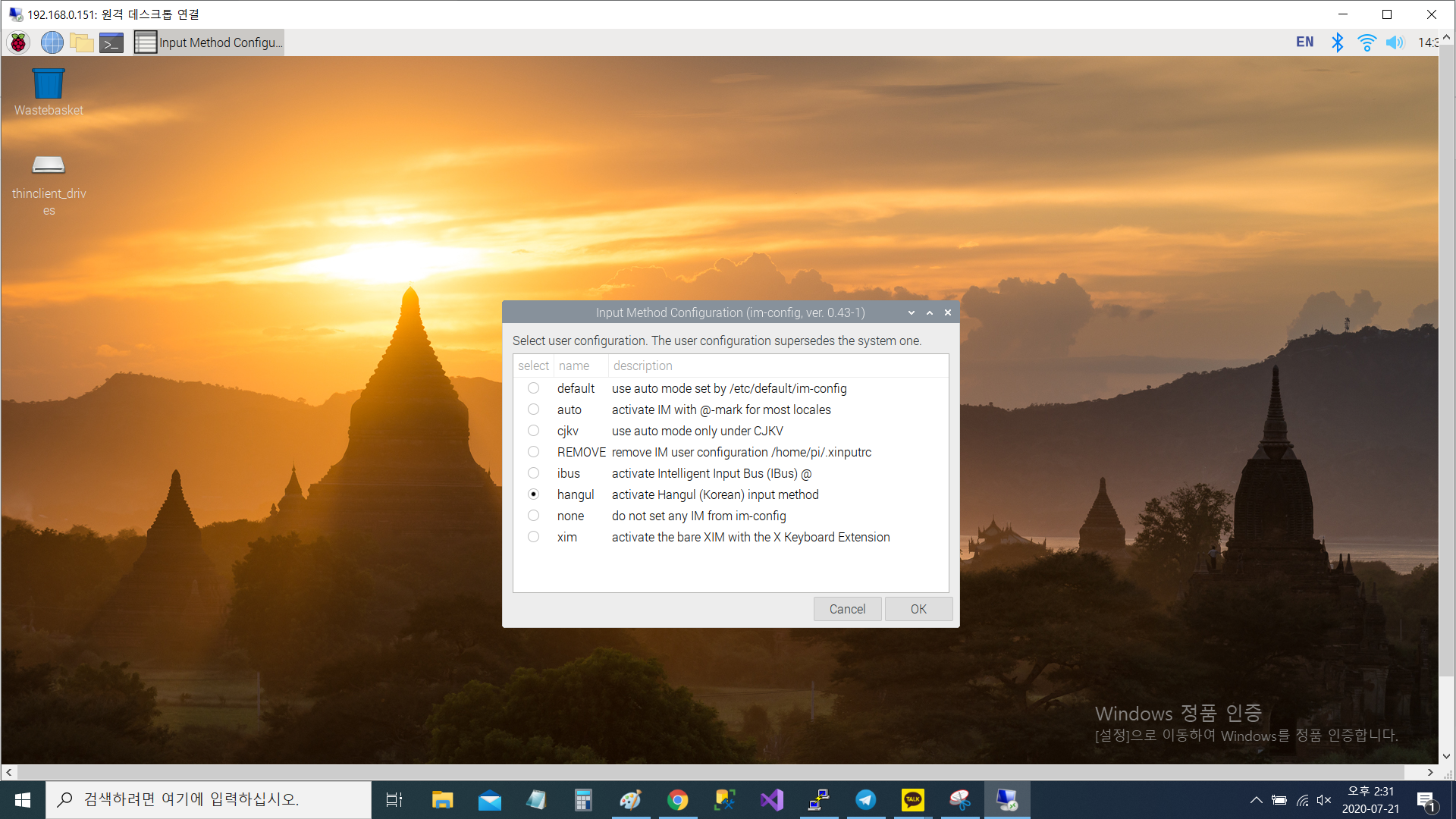
[Cancel] 버튼을 클릭합니다.
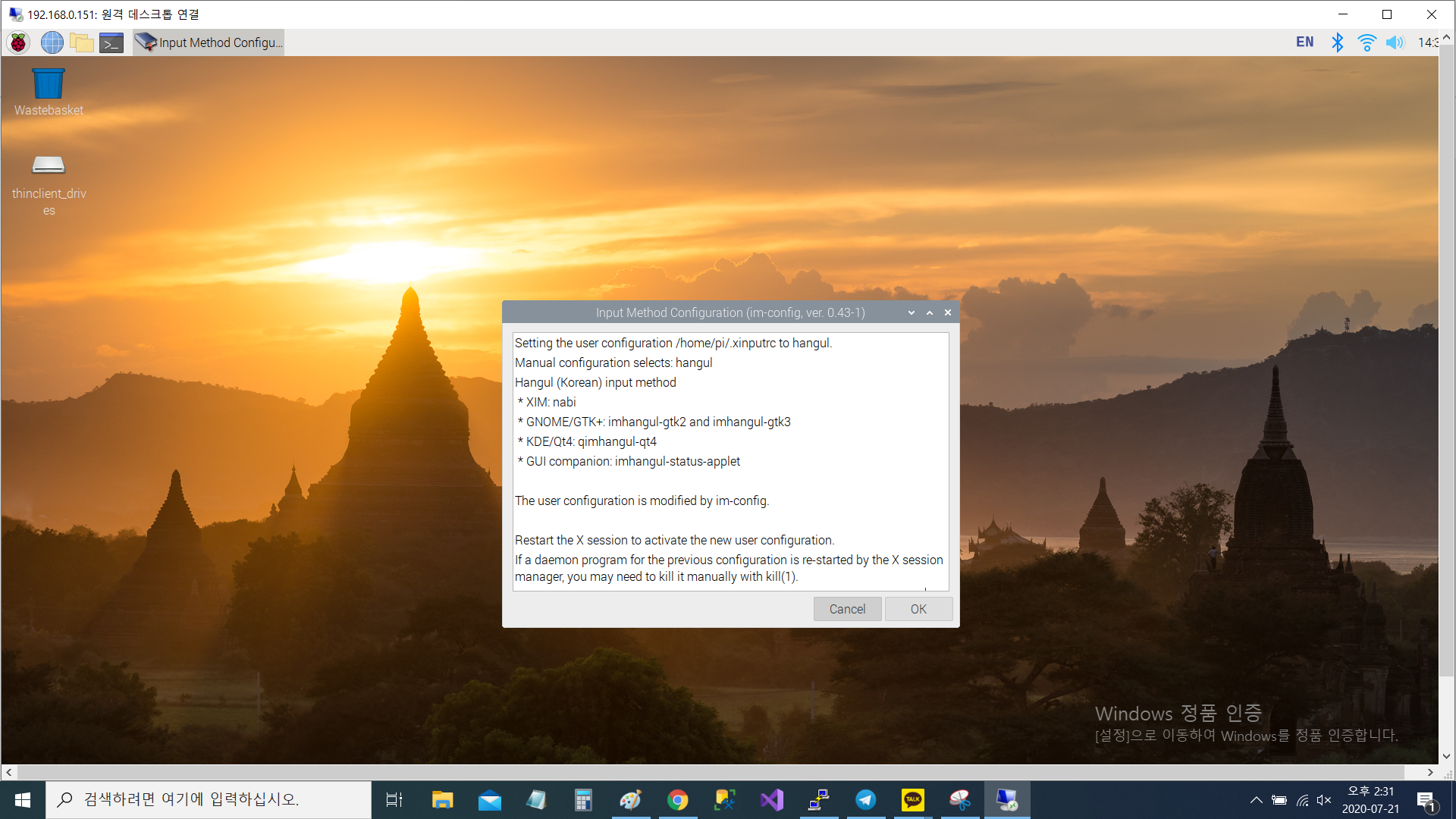
Localisation - Set Locale을 클릭한 후 다음과 같이 설정합니다.
- Language : ko (Korean)
- Country : KR (South Korea)
- Character Set : UTF-8
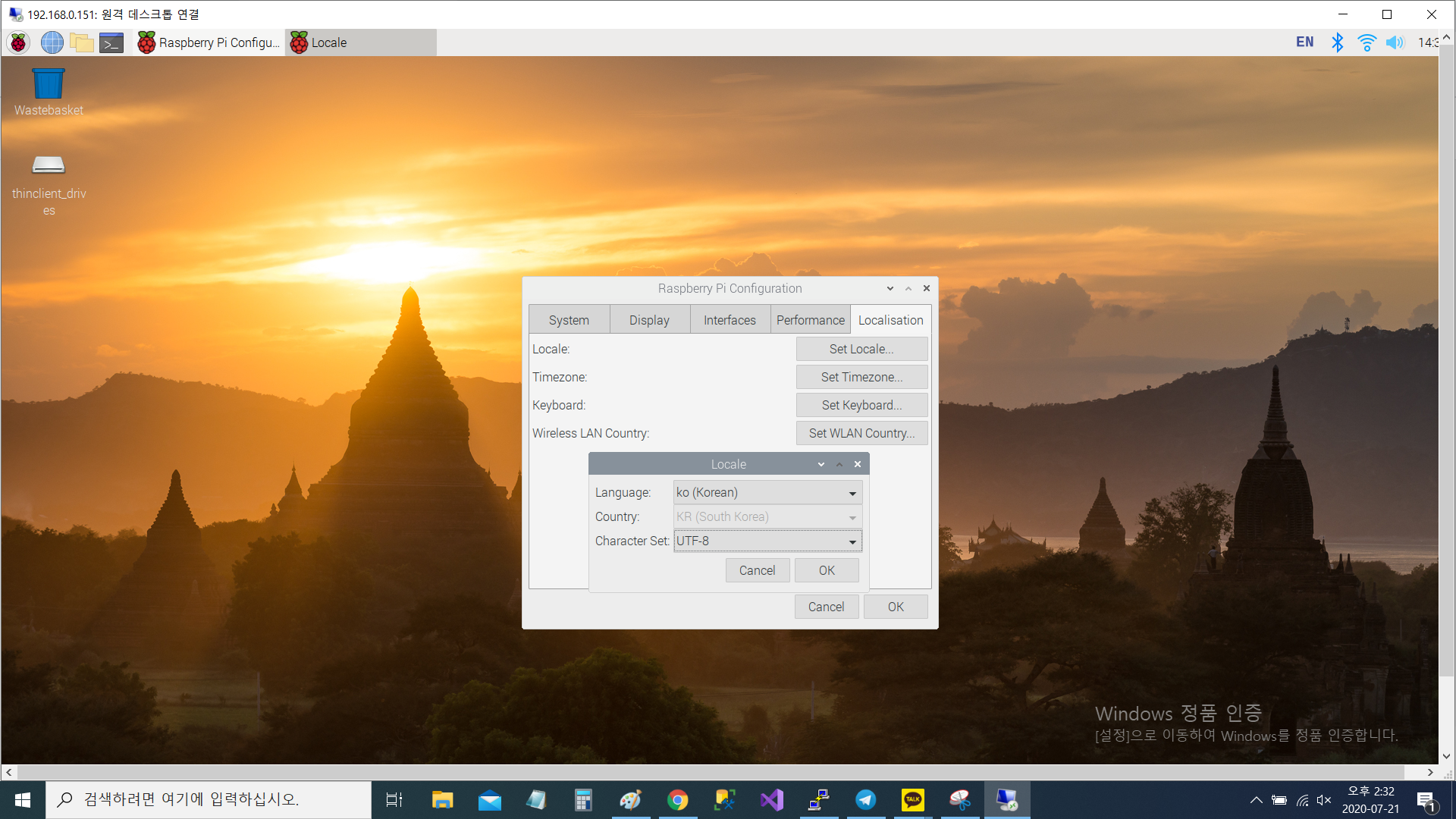
[YES] 버튼을 클릭한 뒤 재부팅합니다.
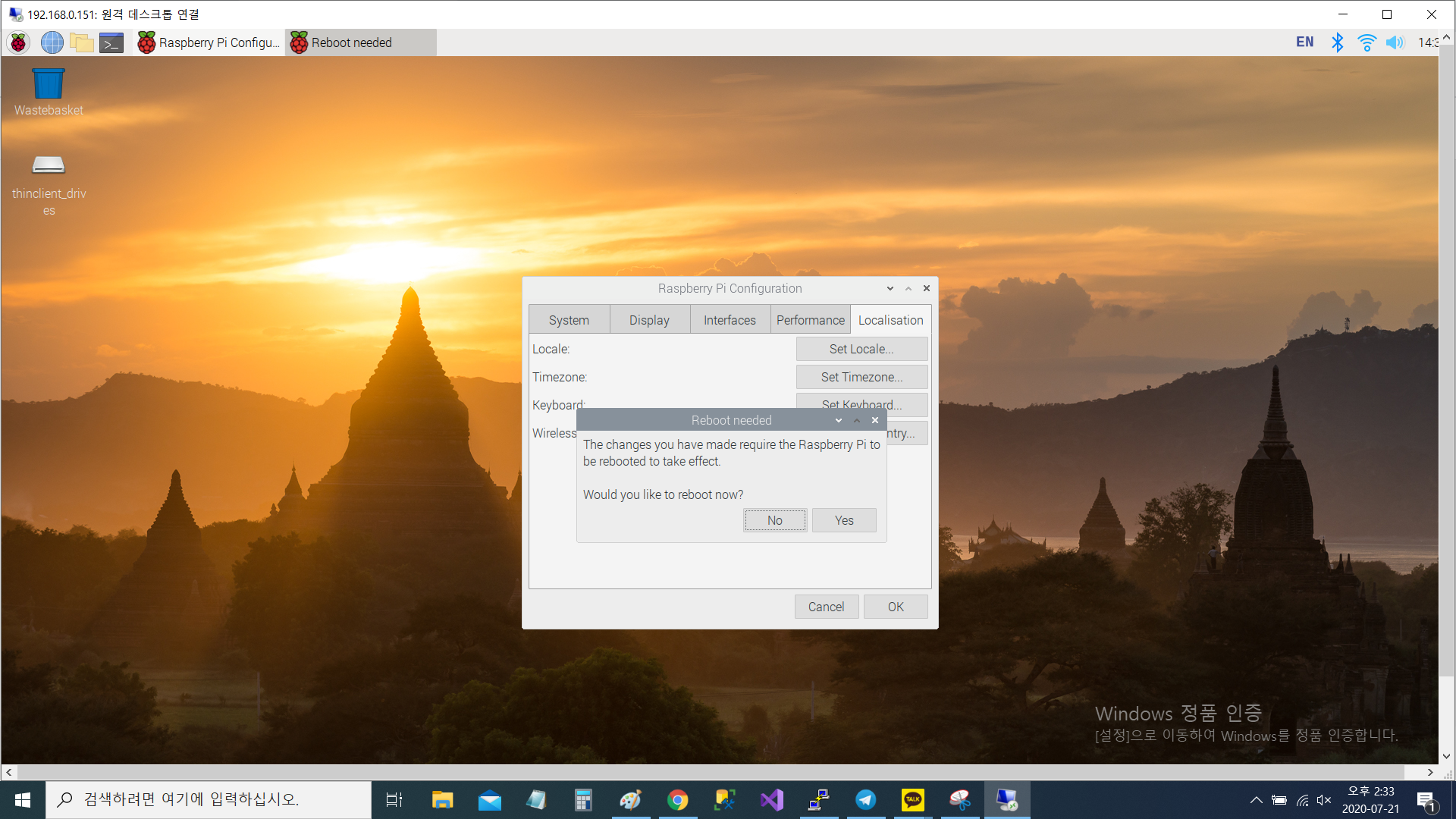
Shift + Space를 눌려주면 한/영 변환키처럼 사용가능합니다!
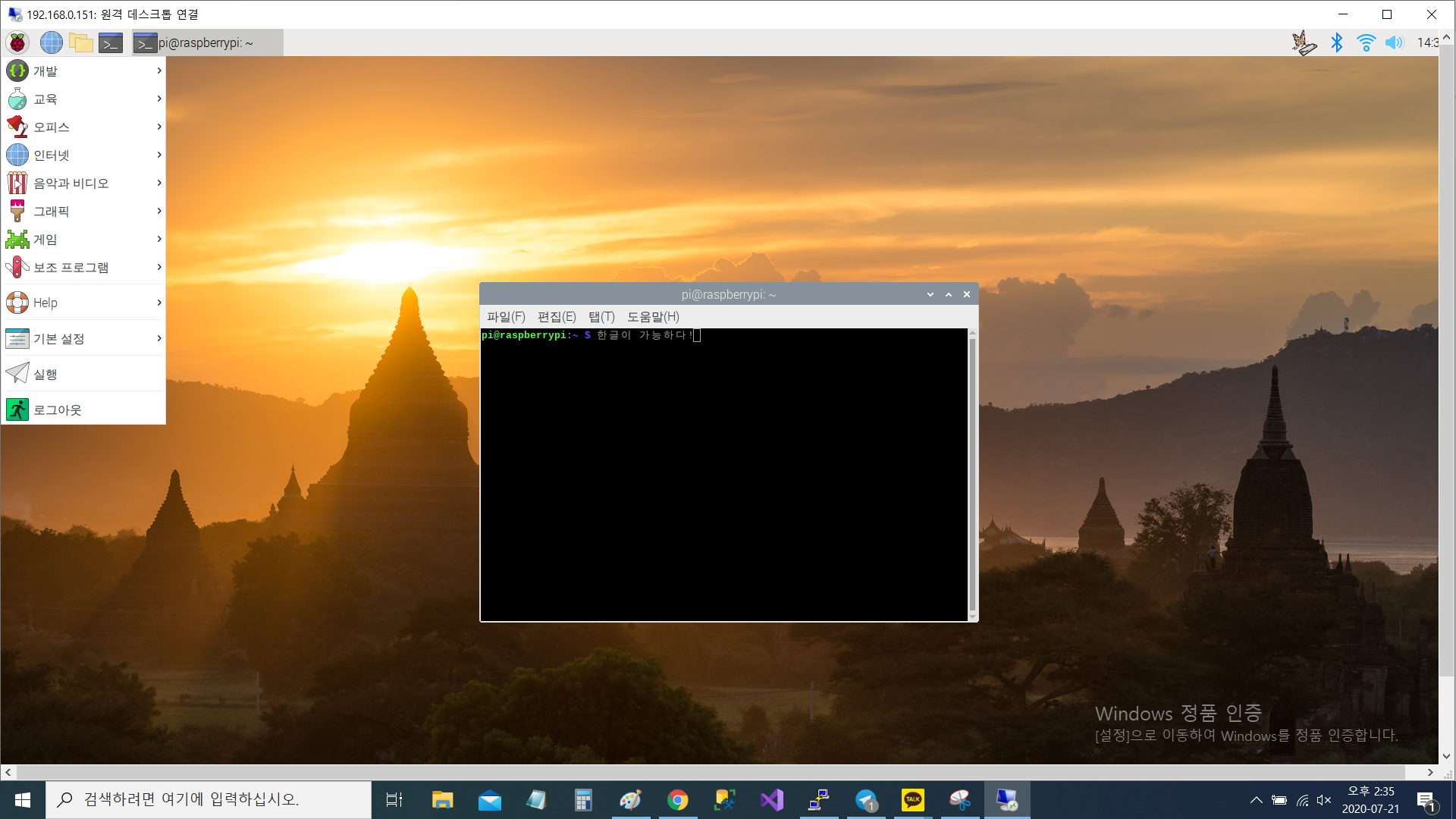
+기타 추가 설정
Interfaces 탭을 클릭한 후 필요한 포트를 개방합니다. 여기서는 SSH, VNC, Remote GPI, Camera의 Enable 라디오 버튼을 체크합니다. 저는 카메라는 사용하지 않기 때문에 Camera는 Disable을 해주었습니다.
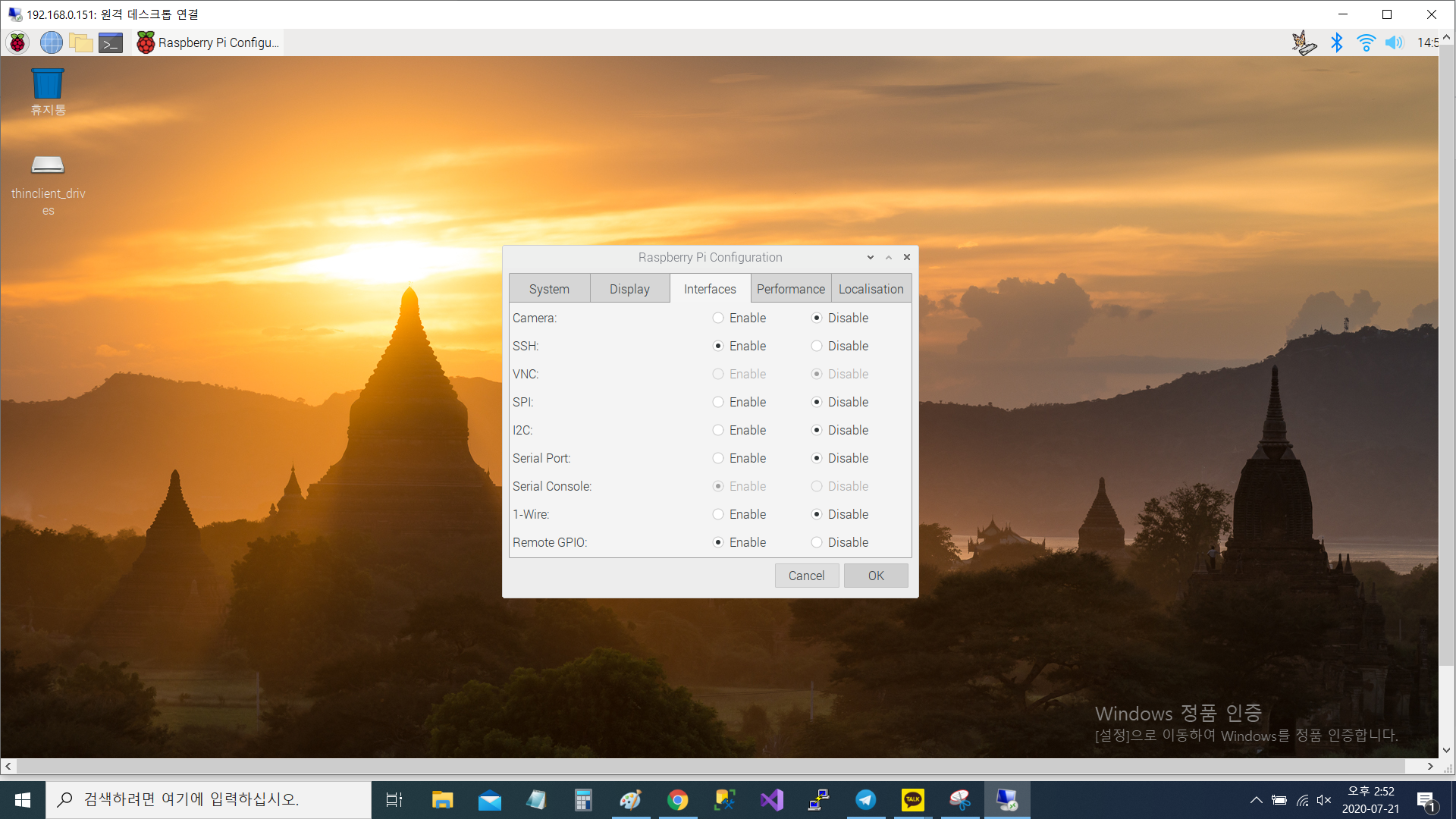
[OK]를 누르고 재부팅을 해주시면 됩니다.
이상 포스팅을 마치겠습니다 감사합니다 :)
Hasta Luego~!
'IoT' 카테고리의 다른 글
| 라즈베리파이 #5 (WinSCP 설치 방법) (0) | 2020.07.21 |
|---|---|
| 라즈베리파이 #4 (PuTTY SSH 자동 로그인 접속 설정) (0) | 2020.07.21 |
| 라즈베리파이 #2 (라즈베리파이 원격접속) (0) | 2020.07.21 |
| 라즈베리파이 #1 (간단한 명령어) (0) | 2020.07.20 |
| 라즈베리파이 및 PuTTY 설치 방법 (0) | 2020.07.20 |
