안녕하세요 문쑹입니다 :)
오늘은 라즈베리파 사용을 위한 간단한 명령어를 배워보겠습니다.
우선 PuTTY로 로그인을 해주세요!
로그인해서 ID와 Password를 입력해주세요
ID - pi
PW - raspberry
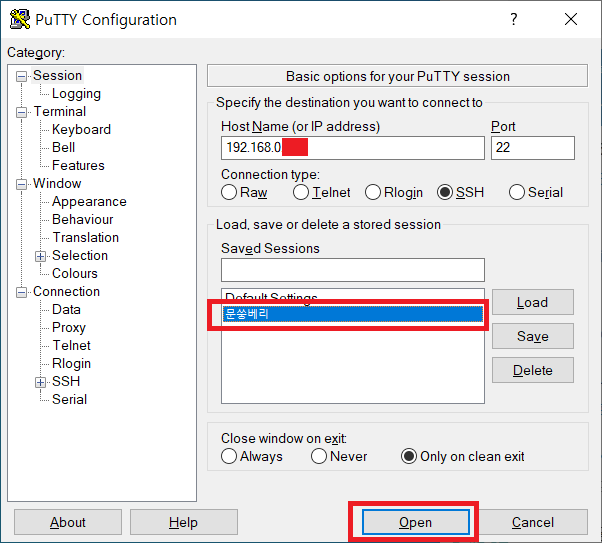
ls -al 명령어 (현재 위치의 모든 폴더를 보여준다.)
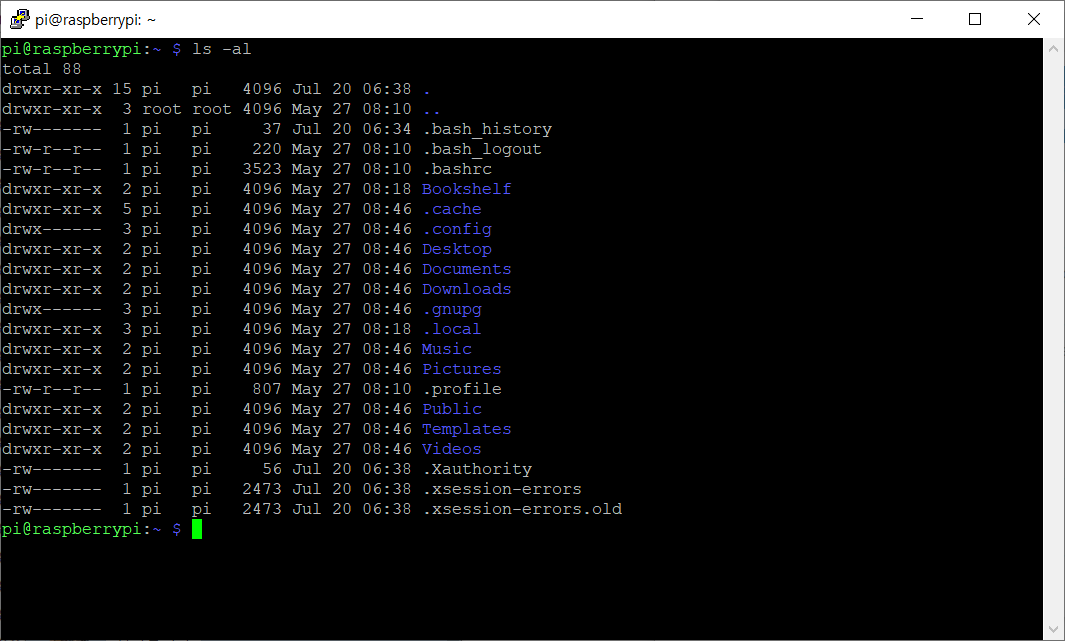
로그인을 하고 ls -al 명령어를 입력하면 현재 있는 파일들의 목록을 보여줍니다. list -all을 줄임말 입니다.
mkdir 명령어 (폴더를 생성해주는 명령어)

mkdir name 을입력해주면 Directory(폴더)가 생성됩니다! mkdir은 make directory를 줄여서 적은 명령어 입니다.
rmdir 명령어 (생성된 폴더를 지워주는 명령어)
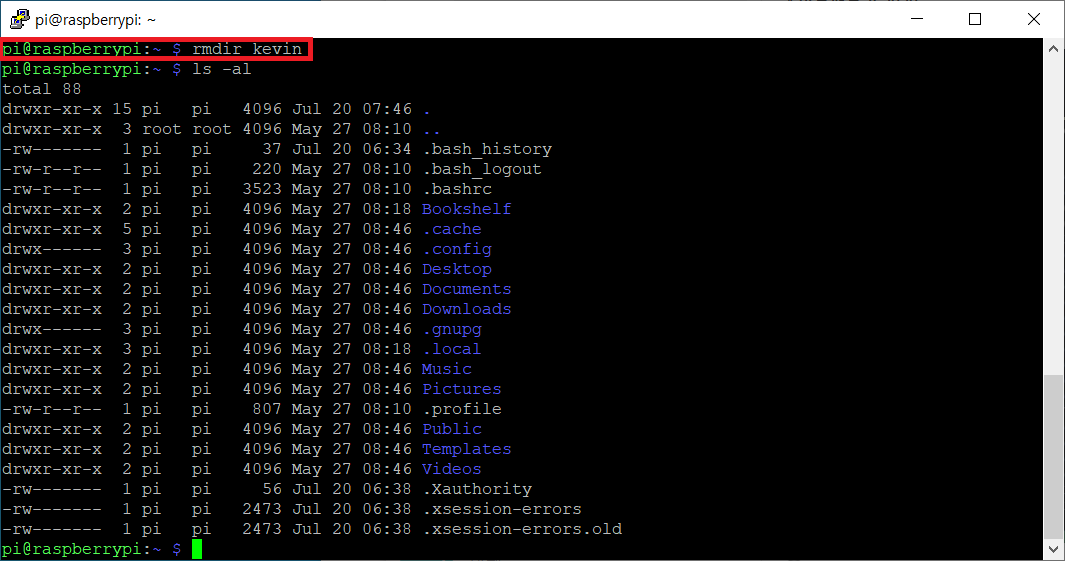
다음으로는 생성한 폴더를 제거하는 명령어 입니다. rmdir kevin을 했을 때 해당 폴더가 지워졌습니다. rmdir도 remove directory를 줄여서 사용한 명령어 입니다.
tree 명령어 (폴더 구조를 보여주는 명령어)
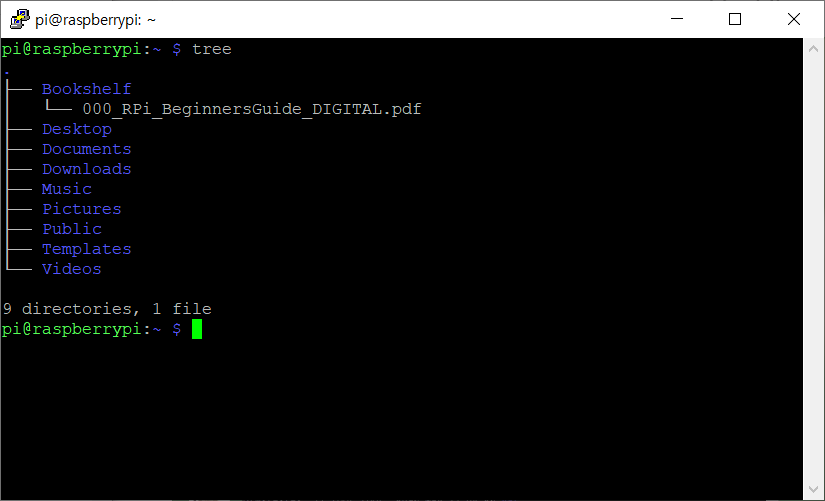
명령어 그대로 나무처럼 폴더 안에 있는 자료까지 보여주는 명령어 입니다. 폴더의 갯수가 적다면 tree를 사용하여 원하는 파일을 찾을 때 편리할 것 같습니다.
sudo su root 명령어 (관리자 계정의 최상위 경로로 이동)
$ : 일반 계정
# : 관리자 계정
커서 앞에 '$'가 있으면 일반 계정이라는 뜻이고 '#'이 관리자 계정을 뜻한다. 그렇기 때문에 명령어 연습을 한다던지 폴더를 생성할 때는 왠만해서는 사용자 계정('$')에서 하는 것을 추천합니다. 관리자 계정에서 나오는 방법은 직접 "exit"를 입력하거나 Ctrl + d를 눌러서 빠져 나오면 된다.
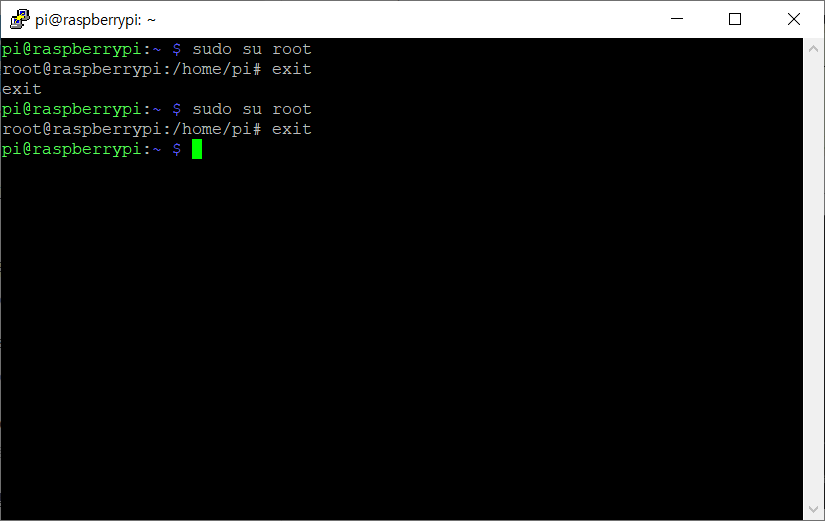
sudo su - 명령어는 관리자 계정으로 접속한다.
adduser 명령어는 새로운 사용자를 등록하는 명령어
또 다른 사용자를 추가해주기 위해서는 adduser을 사용하면 아래 그림과 같이 나오면서 비밀번호를 설정하게 됩니다.
그리고 Full Name [] : 부분에서는 계속해서 엔터를 치고 정보 확인 창에서 'Y'를 입력하면 새롭게 생성한 사용자 계정을 쓸 수 있습니다.

생성한 계정으로 접속하였습니다!

pwd 명령어 (현재 위치를 표시해주는 명령어)

다시 pi계정으로 넘어와서 관리자 계정(su)의 비밀번호를 변경해 보겠습니다.
아래와 같이 명령어를 입력해주세요.

비밀번호를 설정해주시면 됩니다 :) 비밀번호 설정은 표시가 되지 않으니 신중하게 지정해주세요!
이상 포스팅을 마치겠습니다 :) 감사합니다!
Hasta Luego~!
'IoT' 카테고리의 다른 글
| 라즈베리파이 #5 (WinSCP 설치 방법) (0) | 2020.07.21 |
|---|---|
| 라즈베리파이 #4 (PuTTY SSH 자동 로그인 접속 설정) (0) | 2020.07.21 |
| 라즈베리파이 #3 (한글 / 폰트 설치 및 설정 방법) (0) | 2020.07.21 |
| 라즈베리파이 #2 (라즈베리파이 원격접속) (0) | 2020.07.21 |
| 라즈베리파이 및 PuTTY 설치 방법 (0) | 2020.07.20 |
