데이터 바인딩
- 현재의 거의 모든 앱은 데이터 중심.데이터 저장소(데이터베이스,파일시스템,클라우드 등)에서 데이터를 가져와 사용자에게 표시,사용자가 변경,업데이트 된 내용을 저장소에 다시 저장
- 바인딩의 두가지 디자인 패턴
- Early(static)Binding (전통적) 함수호출에서 실행될 함수나 프로시저를 컴파일 시점에 결정하는 것
- Lazy(dynamic) Binding (객체지향적)메시지에 응답하기 위해 실행될 메서드를 실행시점에 결정하는 것
- 적절하게 사용될 경우 프로그램의 운영 차원의 효율성
- 데이터를 표시하는 컨트롤 -> 컨트롤 속성에 변수 할당 -> 사용자는 이 컨트롤로 데이터 확인 -> 변경 후 이벤트처리로 원 변수 값을 변경 -> 수정된 데이터를 저장소로 이동
<TextBox Text="{BindingSpeed,ElementName=c}"/>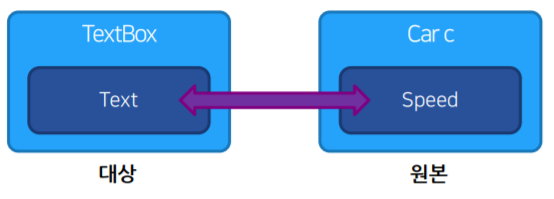
Binding 키워드
<TextBox Text="{BindingSpeed}"/>명시적 구문과 동일
<TextBox Text="{BindingPath=Speed}"/>Binding구문내 속성
- ElementName 상태 표시
- Source 원본 데이터 객체를 리소스로 정의할 때
- someList 컨트롤의 높이가 표시, TextBox 컨트롤에 새 값을 입력하면 someList의 높이가 변경됨
<TextBox Text="{BindingSource={StaticResource someList},Path=Height}"/>
예제 분석(xaml 소스)
<StackPanel>
<Slider x:Name="slider" Maximum="100"
Value="10"/>
<ProgressBar Value="{Binding Value, ElementName=slider}" Height="20"/>
<TextBlock Text="{Binding Value, ElementName=slider}" TextAlignment="Center"/>
</StackPanel>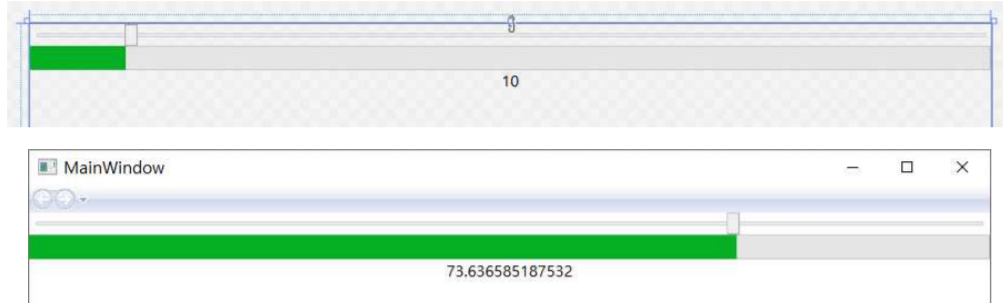
바인딩 모드
| 업데이트 시 | ||
| 모드 | 대상 변경 | 값 변경 |
| TwoWay | Yes | Yes |
| OneWay | No | Yes |
| OneWayToSource | Yes | |
| OneTime | No | No |
모드 변경 시
{Binding Path=Speed, Mode=TwoWay}데이터 컨텍스트
- 그룹화된 데이터들은 동일한 데이터 객체의 데이터 사용
- DRY(Don’tRepeatYourself)
- 바인딩에 소스 데이터 객체를 지정하지 않으면 소스가 현재 데이터 컨텍스트로 간주
<StackPanel DataContext="...">
<TextBox Text="{Binding Name}"/>
<Label Content="{Binding SSN}"/>
</StackPanel>- 코드 비하인드에서 할당 가능
this.DataContext =...;
변환기
- 데이터 바인딩 시 유형을 객체 유형을 변환
- IValueConverter 인터페이스를 상속해 작성하는 단순 클래스
- Convert 표준 메서드
- ConvertBack 양방향 데이터 바인딩에만 사용
namespace Maths
{
public class TwiceConverter :IValueConverter
{
public object Convert(object value,TypetargetType,object parameter,CultureInfo culture)
{
return ((int)value)*2;
}
public object ConvertBack(object value,TypetargetType,object parameter,CultureInfo culture)
{
//thrownewNotImplementedException();
return null;
}
}
}xaml에서 사용시 아래와 같이 사용
<Page x:Class="BikeShop.Test"
xmlns:c="clr-namespace:Maths">
<Page.Resources>
<c:TwiceConverter x:Key="twiceConv"/>
</Page.Resources>
<Grid>
<TextBlock value="{Binding Speed, Converter={StaticResource twiceConv}}"/>데이터 컬렉션
목록 컨트롤을 사용하는 컬렉션 표시 - Ienumerable(Array,Stack,List…)를 사용하는 ItemsSource
private void Inits()
{
//myCar.Color =Colors.Blue;
var cars=new List<Car>();
for (int i=0;i<10;i++)
{
cars.Add(new Car()
{
Speed=i *10
});
}
this.DataContext =cars;
}xaml
<ListBox ItemsSource="{Binding}"/>데이터 바인딩
목록 컨트롤 사용자 정의
- BusinessLogic.Car 만 나오는 이유 WPF가 각 Car클래스의 인스턴스를 표시하는 방법을 모르기 때문에 각 인스턴스의 ToString 메서드를 호출
- 방법
- ItemsPanel은 요소를 배치하는 방법을 설명
- ItemTemplate은 각 요소에 대해 반복이 필요한 템플릿을 제공 각 목록 항목에 대해 반복되는 DataTemplate 이어야 함
- ItemContainerStyle은 항목을 선택하거나 마우스를 올릴 때 동작 방법을 설명
- Template은 컨트롤 자체를 렌더링 하는 방법을 설명
- 해결
<ListBox ItemsSource="{Binding}">
<ListBox.ItemTemplate>
<DataTemplate>
<TextBlock Text="{Binding Speed}"/>
</DataTemplate>
</ListBox.ItemTemplate>
</ListBox>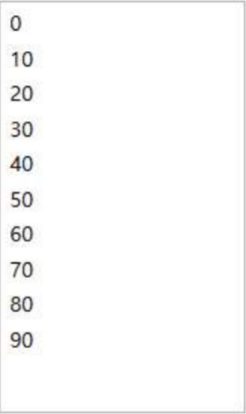
목록 컨트롤 사용자 정의
텍스트 외에도 표현 가능
<ListBox ItemsSource="{Binding}">
<ListBox.ItemTemplate>
<ItemContainerTemplate>
<StackPanel>
<TextBlock Text="Speed"/>
<TextBox Text="{Binding Speed}"/>
<Slider Value="{Binding Speed}" Maximum="100"/>
<TextBlock Text="Color"/>
<Border Height="10">
<Border.Background>
<SolidColorBrush Color="{Binding Color}"/>
</Border.Background>
</Border>
<TextBox Text="{Binding Color}"/>
</StackPanel>
</ItemContainerTemplate>
</ListBox.ItemTemplate>
</ListBox>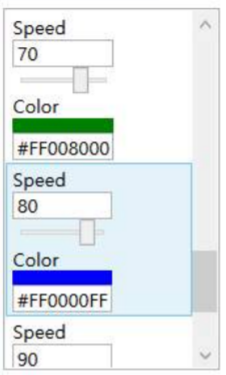
데이터 객체 메시지 표시
- 프로젝트 컨텍스트 메뉴 >추가 >기존 항목
chat.png, Talk.cs 파일 선택

- Discussion.xaml 파일 오픈
Page요소에 추가
xmlns:data="clr-namespace:BikeShop"Grid 요소에 포함된 ListBox 선언 찾아서 수정
<ListBox Grid.ColumnSpan="2" Margin="5">
<ListBox.ItemsSource>
<data:Talk />
</ListBox.ItemsSource>
</ListBox>
데이터 객체 메시지 표시
ListBox 선언을 ItemTemplate 속성으로 대체
<ListBox Grid.ColumnSpan="2" Margin="5">
<ListBox.ItemsSource>
<data:Talk />
</ListBox.ItemsSource>
<ListBox.ItemTemplate>
<DataTemplate>
<StackPanel>
<StackPanel Orientation="Horizontal">
<Image Source="chat.png" Width="20"/>
<TextBlock Text="{Binding Sender}"/>
</StackPanel>
<TextBlock Text="{Binding Content}" Margin="20,0,0,0" TextWrapping="Wrap"/>
</StackPanel>
</DataTemplate>
</ListBox.ItemTemplate>
</ListBox>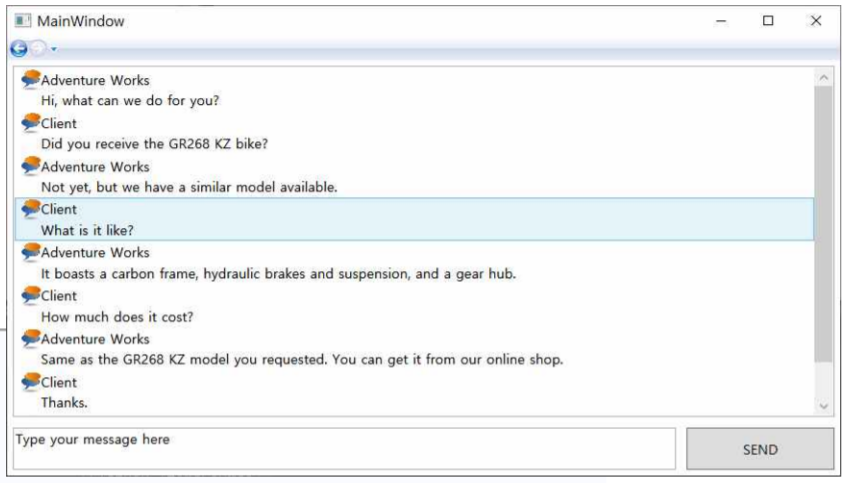
'C# WPF' 카테고리의 다른 글
| C# Winform WPF #5 (0) | 2020.06.26 |
|---|---|
| C# Winform WPF #3 (0) | 2020.06.23 |
| C# Winform WPF #2 (0) | 2020.06.23 |
| C# Winform WPF #1 (0) | 2020.06.23 |
