안녕하세요~! 문쑹입니다:)
오늘은 C# Winform에서 디자인을 입힌 개념인 WPF을 살펴보겠습니다.
개발자-디자이너 워크플로우
WPF 작업순서
- 개발자와 디자이너는 자신의 개발툴을 가지고 서로간에 작업을 공유할 수 있음
- 디자이너의 작업이 개발자의 비즈니스 코드에 영향을 미치지 않을 수 있음
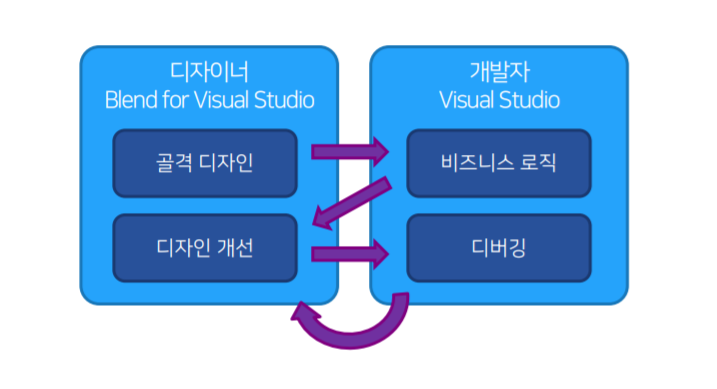
컨트롤 추가 방법
XAML화면에 컨트롤을 추가하는 방법
- 도구상자에서 컨트롤 드래그
- XML요소를 코딩하여 추가
<Grid>
<Buttonx:Name="BtnConnect"Content="Connect"Width="100"Height="30"/>
</Grid>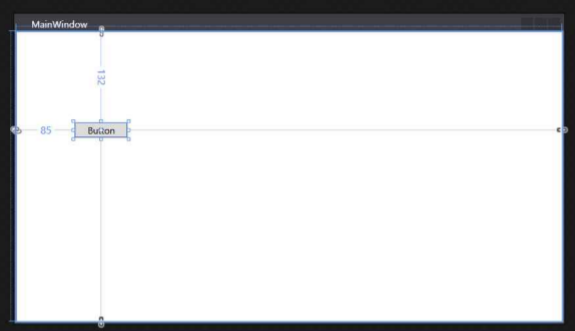
단순 컨트롤
기본 컨트롤
텍스트 및 화면 디스플레이 관련 실습을 해보겠습니다. 먼저, 프로젝트를 생성해줍니다.

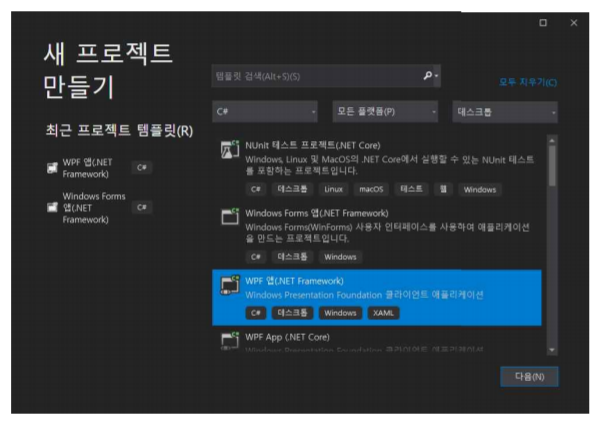
프로젝트 이름을 설정한 다음 MainWindow.xaml을 클릭해주세요. 그럼 하단에 xml태그가 나오는데 Grid를 StackPanel로 변경해주세요!
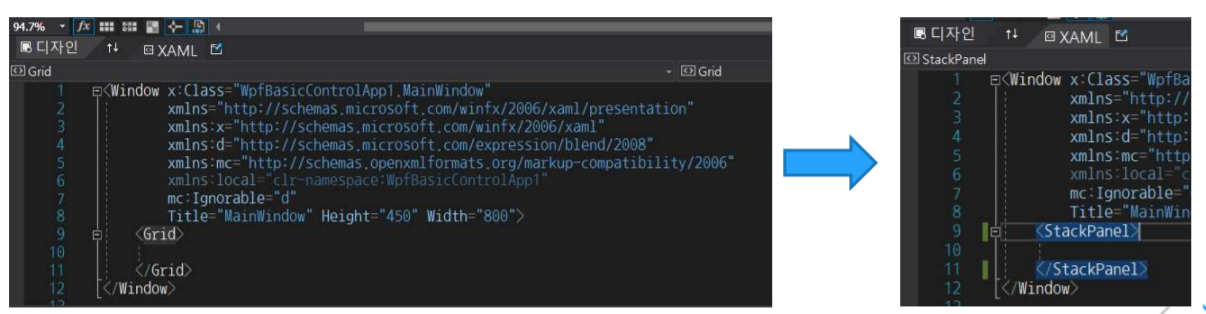
아래와 같이 StackPanel안에 코드를 입력해보겠습니다.
<StackPanel Orientation="Vertical"><!-- 디폴트가 세로임 -->
<TextBlock Text="TextBlock" Width="100" />
<TextBox Text="TextBox" Width="100"/>
<ProgressBar Value="50" Width="100" Height="20"/>
<Slider Value="5" Width="100" />
<PasswordBox PasswordChar="●" Password="Secret" Width="100" />
</StackPanel>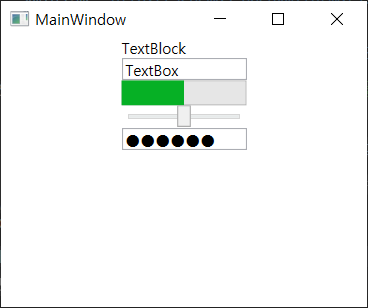
멀티미디어 컨트롤
이미지 및 동영상 관련
- 공통 크기 조절 컨트롤에 할당된 크기에 맞춰 조절(Stretch)
- Uniform(default) 측면에 투명 여백을 남겨두고 이미지의 크기 비례해서 조절
- Fill 이미지 비례적으로 크기 조절,Image컨트롤에 할당된 전체 공간 채움
<ImageSource="cat.jpg"Height="100"/>
<MediaElement Source="cat.wmv"Height="150" LoadedBehavior="Play"/>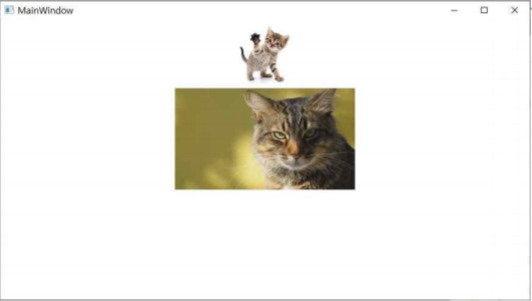
그리기 컨트롤
타원,사각형 등 벡터 이미지 컨트롤의 공통 속성
- Fill 컨트롤 내부 칠하기 브러시
- Stroke 컨트롤 윤곽 그리기 브러시
- Stretch 크기 조설시 컨트롤의 모양크기 조절 방식
<EllipseWidth="100"Height="50"Fill="Blue"Stroke="Black"/>
<RectangleWidth="100"Height="70"Fill="Red"/>
<PathWidth="100"Height="20"Margin="5,5,5,5"/>
<PathFill="Blue">
<Path.Data>
<RectangleGeometry Rect="0,0,30,30"/>
</Path.Data>
</Path>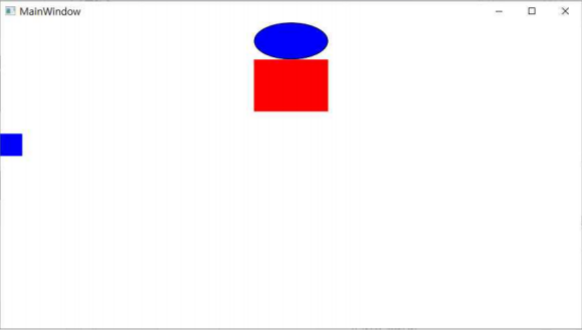
컨텐츠 컨트롤
Content 속성을 가진 모든 컨트롤
<ButtonContent="NormalButton"Width="120"Height="30"/>
<ToggleButton Content="ToggleButton"Width="120"Height="30"/>
<CheckBox Content="CheckBox"/>
<RadioButton Content="RadioButton"/>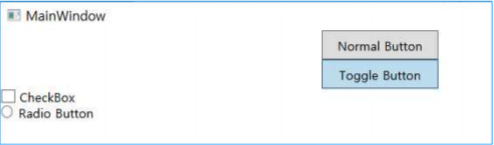
복잡한 컨텐츠를 사용하고자 하면 하위요소를 사용할 수 있음
<ButtonPadding="10"Height="50"Width="100">
<MediaElement Source="cat.wmv"Height="30"/>
</Button>
<ButtonWidth="100">
<CheckBox>
<TextBlock Text="tothelaundry"
TextWrapping="Wrap"/>
</CheckBox>
</Button>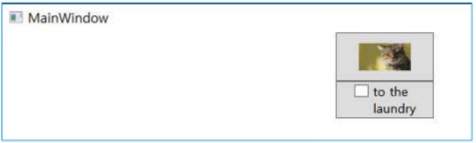
윈폼과는 다르게 컨트롤 외관을 쉽게 변형 가능(윈폼이 불가능한 것은 아님)
<BorderBackground="Orange" CornerRadius="10"Padding="5"Width="120">
<ButtonContent="Button"Width="100"Height="30"/>
</Border>
<BorderBackground="Blue"CornerRadius="10,0,10,0"Padding="5"Width="120">
<ButtonContent="OtherButton"Width="100"Height="30"/>
</Border>
<ScrollViewer Height="300"Width="400" HorizontalScrollBarVisibility ="Auto">
<MediaElement Source="cat.wmv"Stretch="None"/>
</ScrollViewer>
ViewBox
- 모든 컨텐츠의 크기 조정가능
- 사용 가능한 너비와 높이에 맞게 화면을 조정
<Viewbox Stretch="Fill"Width="300"Height="200" ScrollViewer.VerticalScrollBarVisibility ="Visible">
<MediaElement Source="cat.wmv"Stretch="None"/>
</Viewbox>뷰박스 없는 그리드
<Grid Height="60" Width="100" Background="LightBlue">
<ButtonContent="A"/>
</Grid>뷰박스 그리드
<Grid Height="60" Width="100" Background="LightBlue">
<Viewbox>
<ButtonContent="A"/>
</Viewbox>
</Grid>변형
<Grid Height="60" Width="100" Background="LightBlue">
<Viewbox Stretch="Fill">
<ButtonContent="A"/>
</Viewbox>
</Grid>
탐색
Navigation사용
- 이전 화면 되돌아가기 미치 기록에서 되돌아가기
- WPF내 NavigationWindow 기능을 이용
- 코드비하인드 및 xaml 상에서 모두 구현 가능

WPF를 가지고 간단한 프로젝트를 한 번 해보겠습니다. 최대한 쉽게 해보도록 노력할게요!
작은 전자상거래 애플리케이션 구현을 해보겠습니다. BikeShop이라는 프로젝트를 만들어서 아래와 같은 기능들을 구현해보겠습니다.
- 사용자가 제품을 검색,장바구니 추가
- 사이트 관리자가 제품을 나열,생성,수정 및 삭제 가능
Tutorial 1
새 프로젝트 구성
- 프로젝트 이름 BikeShop
- 위치 자신의 필요한 곳
- 솔루션 이름 BikeShop
- 프레임워크 - .NETFramework4.7.x
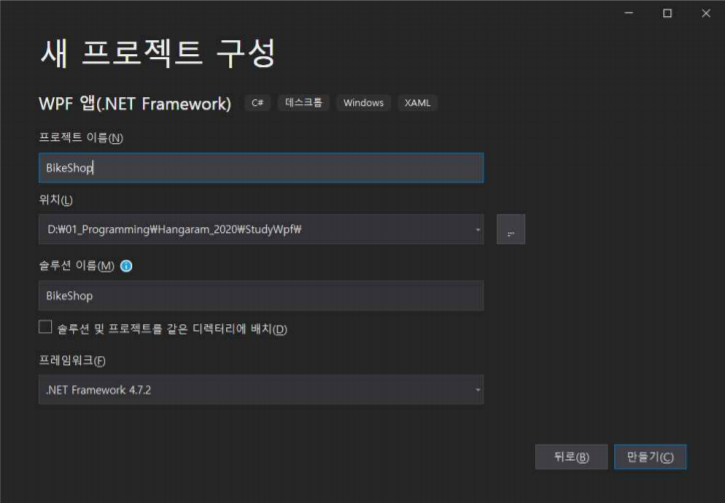
솔루션 탐색기
- 화면에 없으면 보기 -> 솔루션 탐색기 (Ctrl+W,S)
- 컨텍스트 메뉴(마우스 오른쪽) -> 추가 -> 새 항목
- Ctrl+Shift+A사용 추천
- 왼쪽 메뉴에서 WPF선택
- 리스트에서 페이지(WPF) 선택
- 이름 Contact.xaml 입력 후 추가 버튼 클릭

화면 구성
- TextBlock 2개,TextBox 2개로 화면 구성
- 도구상자 오픈,공용 WPF컨트롤에서 선택 드래그
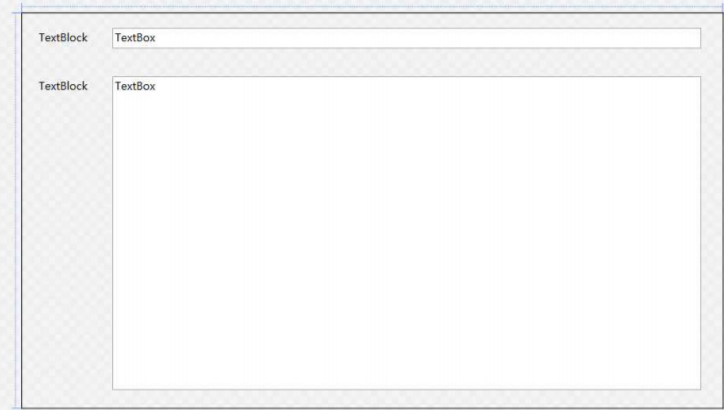
- TextBlock 클릭 후
- 속성,Text -> Sender로 변경 엔터 c.
- 두번째 TextBlock -> Message로 변경
- TextBox 클릭 후
- 속성,Text삭제
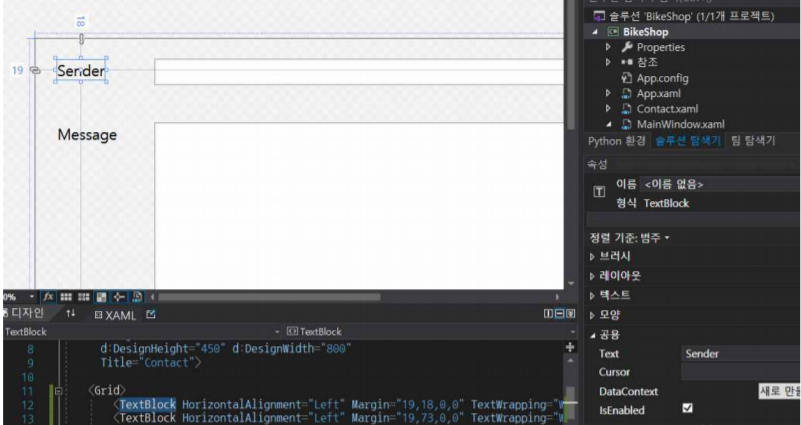
- 솔루션 탐색기 MainWindow.xml파일 더블 클릭
- Xaml 코드에 추가
<Grid>
<Frame x:Name="MainFrame" Source="/BikeShop;component/Contact.xaml" NavigationUIVisibility="Hidden"/>
</Grid>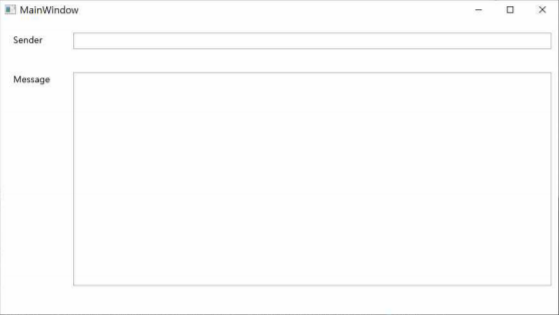
- 종료 후 Contact.xaml 열기
- 첫번째 TextBox 컨트롤 우측 자동 크기 조절 아이콘 클릭
- 두번째 TextBox 컨트롤 우측 및 하단 자동 크기 조절 아이콘 클릭
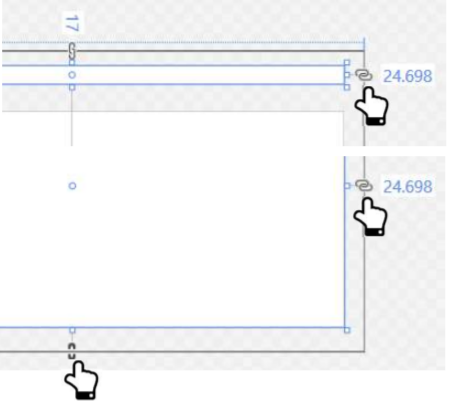
- 재실행 후 확인
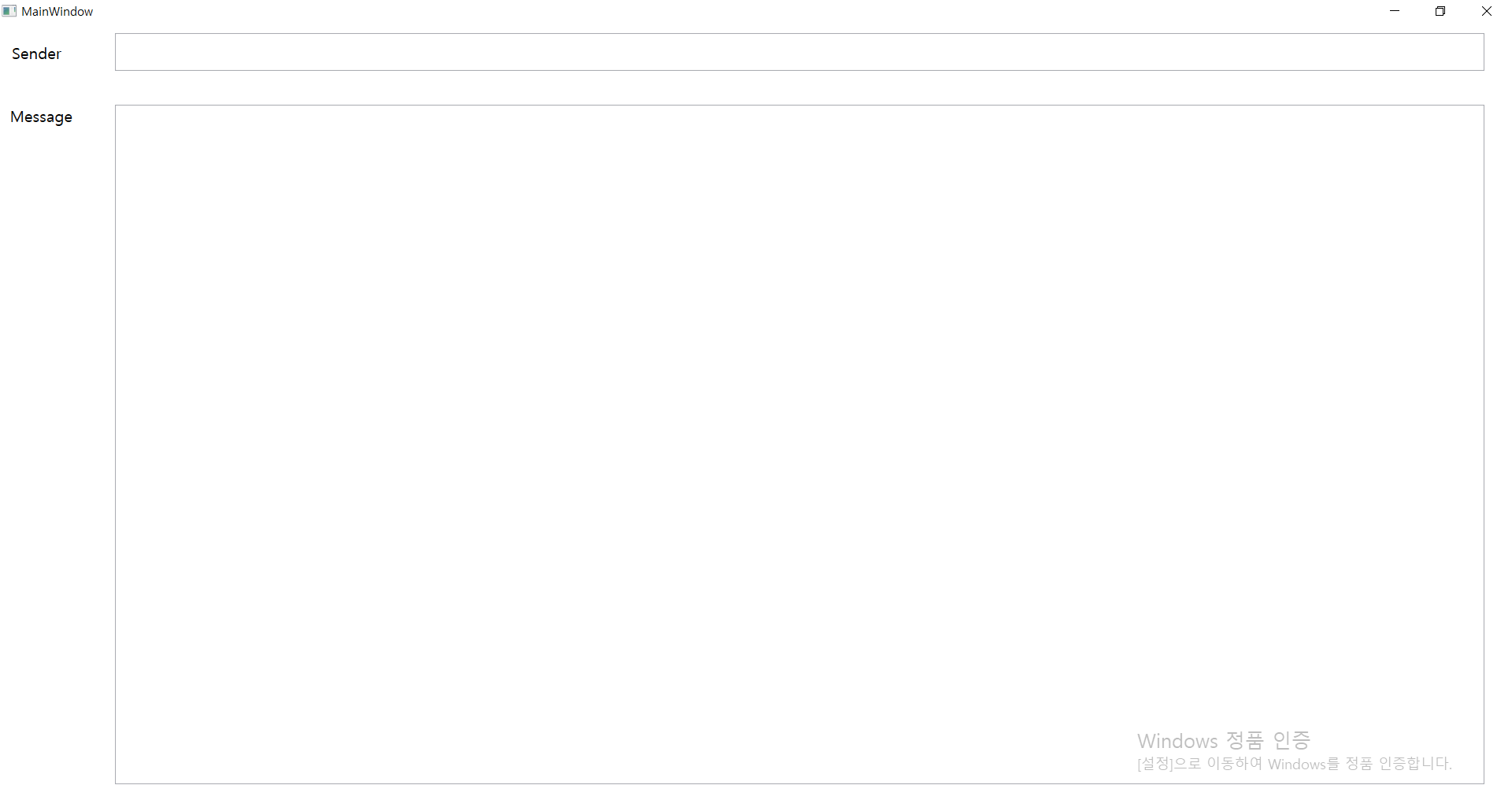
Tutorial2에서 이어가겠습니다 :)
'C# WPF' 카테고리의 다른 글
| C# Winform WPF #5 (0) | 2020.06.26 |
|---|---|
| C# Winform WPF #4 (0) | 2020.06.25 |
| C# Winform WPF #3 (0) | 2020.06.23 |
| C# Winform WPF #2 (0) | 2020.06.23 |
