안녕하세요 문쑹입니다 :) 오늘은 Visual Studio에서 Python설치하는 방법을 포스팅하 몇 가지 예제를 실행해보겠습니다! 부산은 물난리가 났더라구요 모두들 조심하세요~ :0
먼저 Visual Studio를 실행 시킨 후 새 프로젝트 만들기를 해주세요.
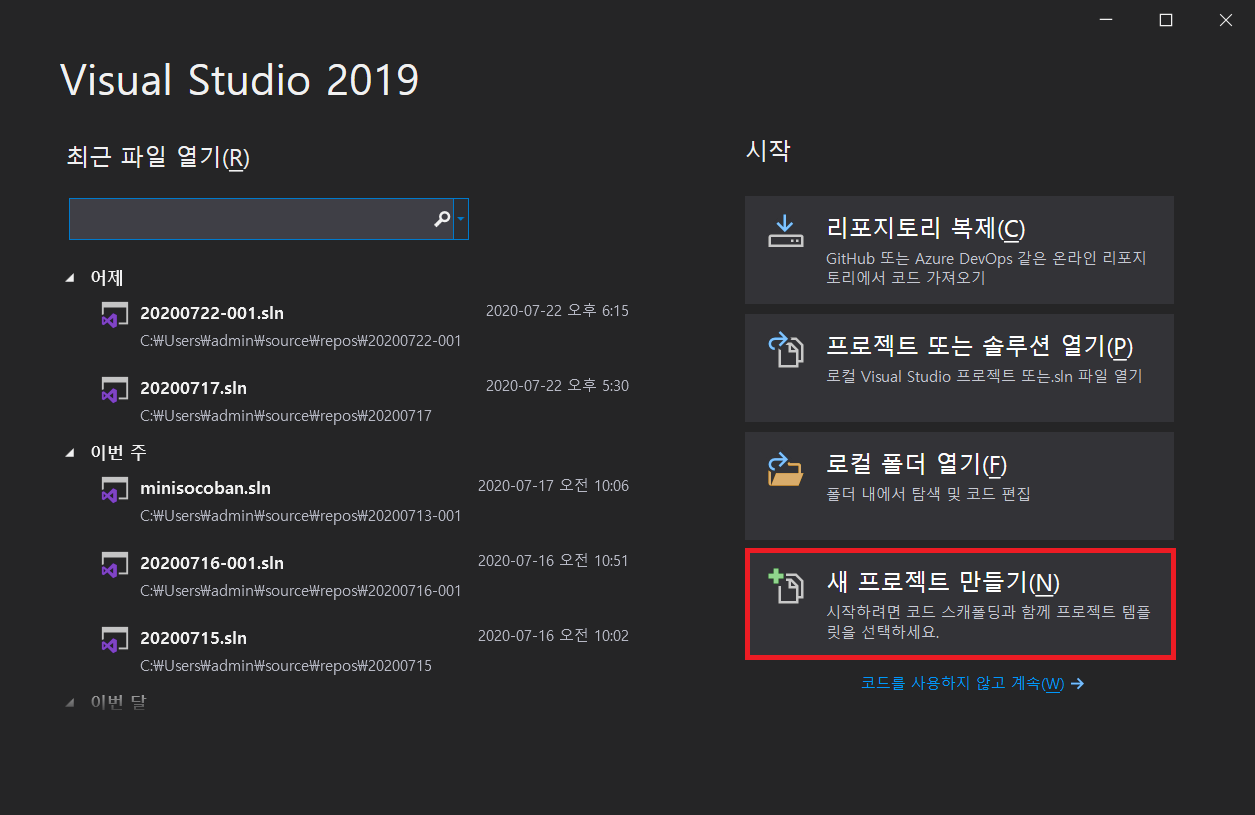
아래에 표시된 곳을 눌러주세요
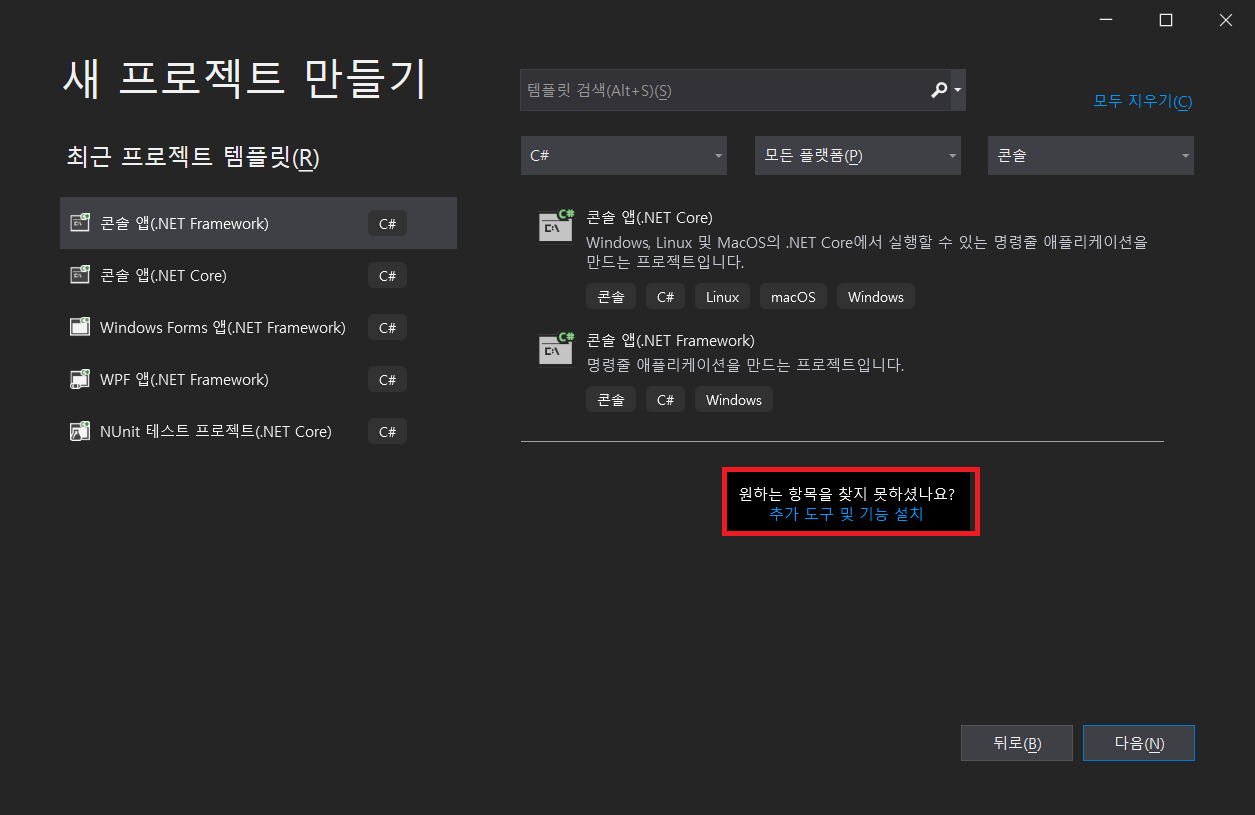
[ Python 개발 ] - [ 수정 ]
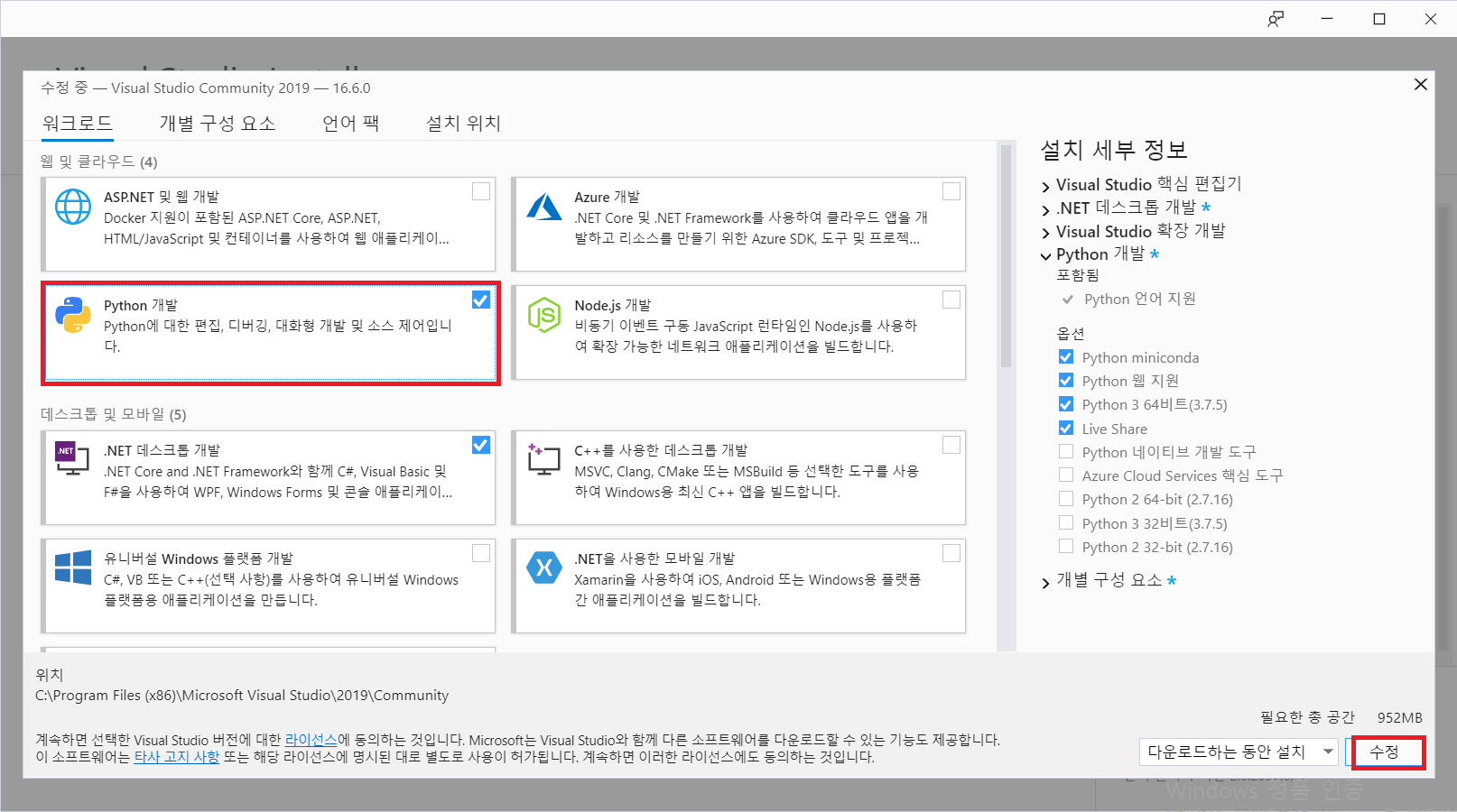
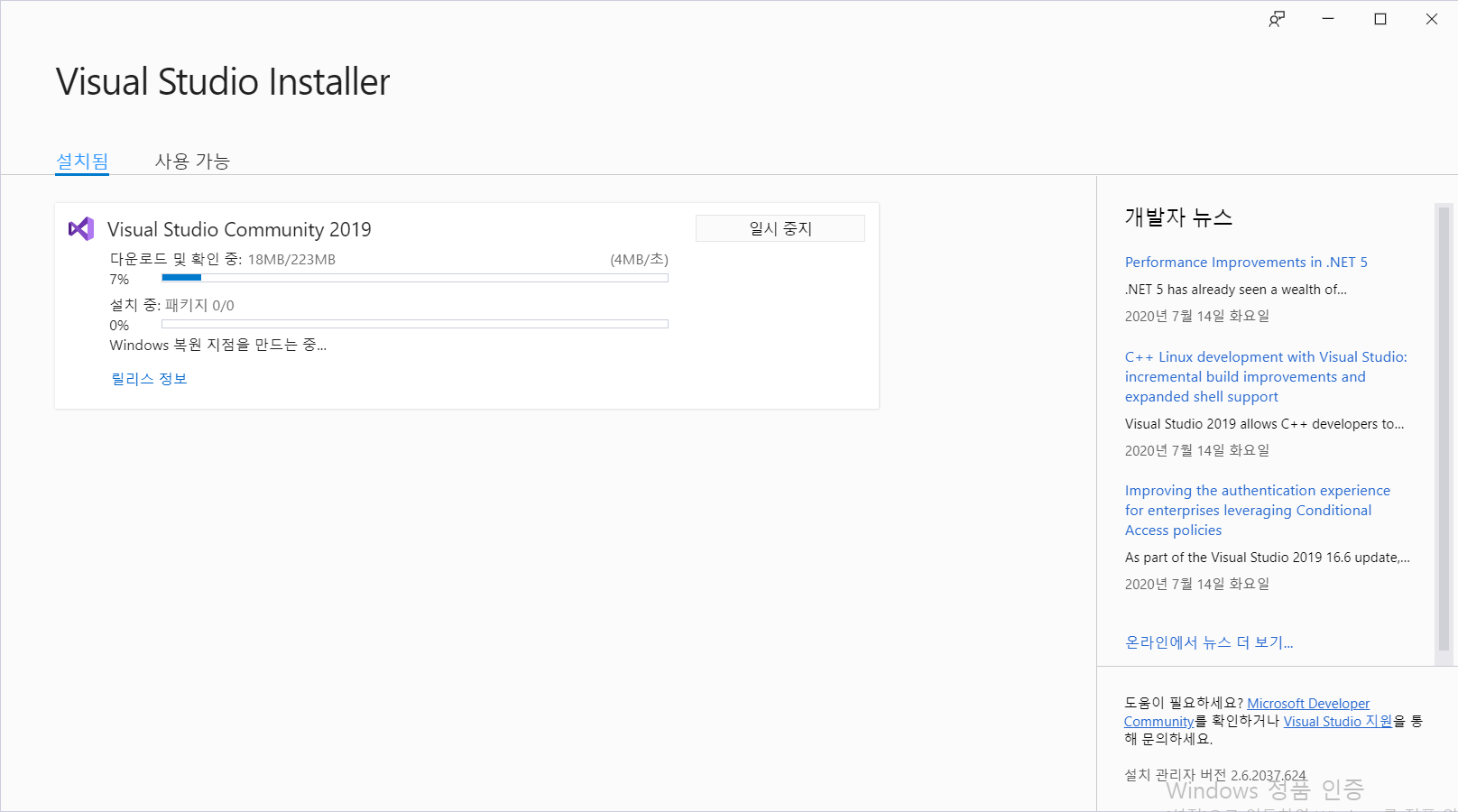
설치가 끝나고 완료가 됬다면 다시 Visual Studio를 실행해서 새 프로젝트를 만들어주세요!
그리고 아래의 표시된 곳처럼 필터링을 걸어주면 Python을 사용할 준비가 되었습니다!
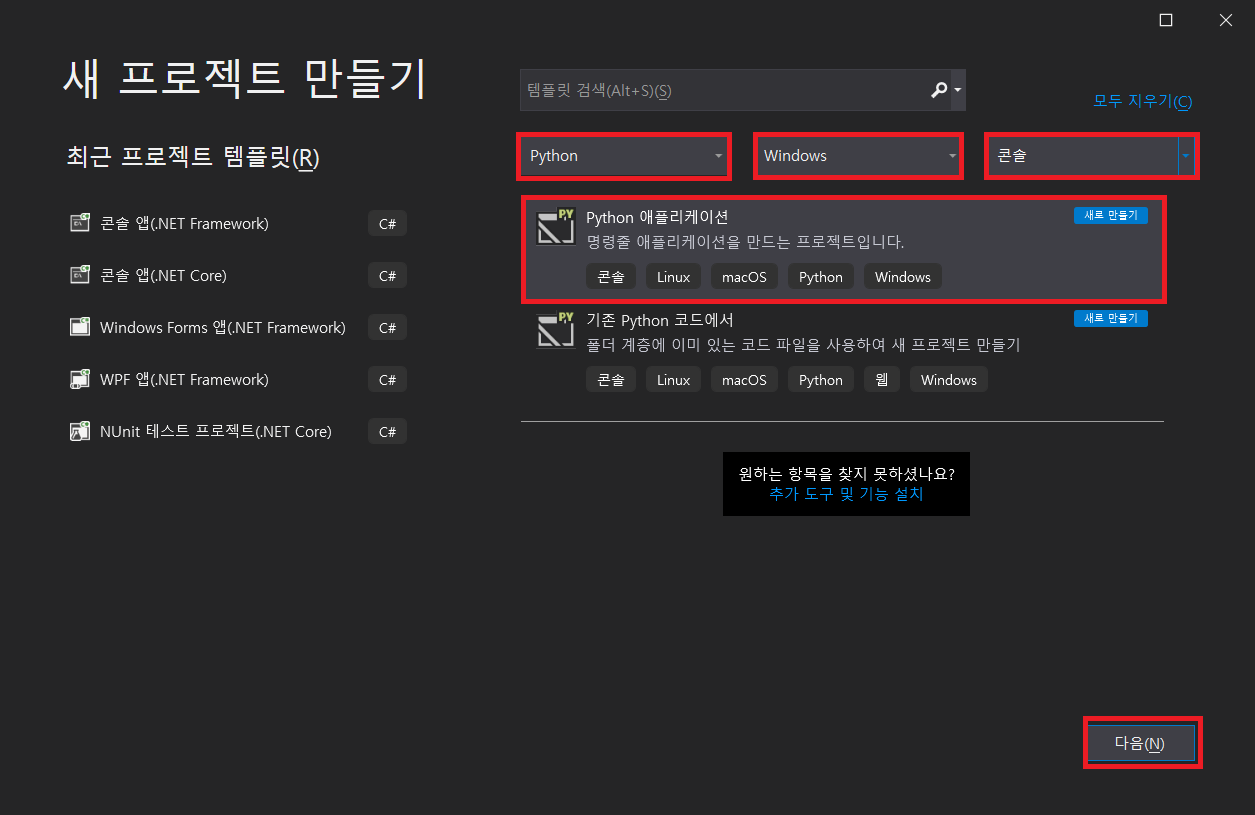
파이썬 초기 화면에 줄 번호가 없을 수가 있습니다... 불편하겠죠? 그럼 설정하러 가볼게요!
[ 도구 ] - [ 옵션 ]

[텍스트 편집기] - [ Python ] - [ 줄 번호 ] 체크! - [ 확인 ]
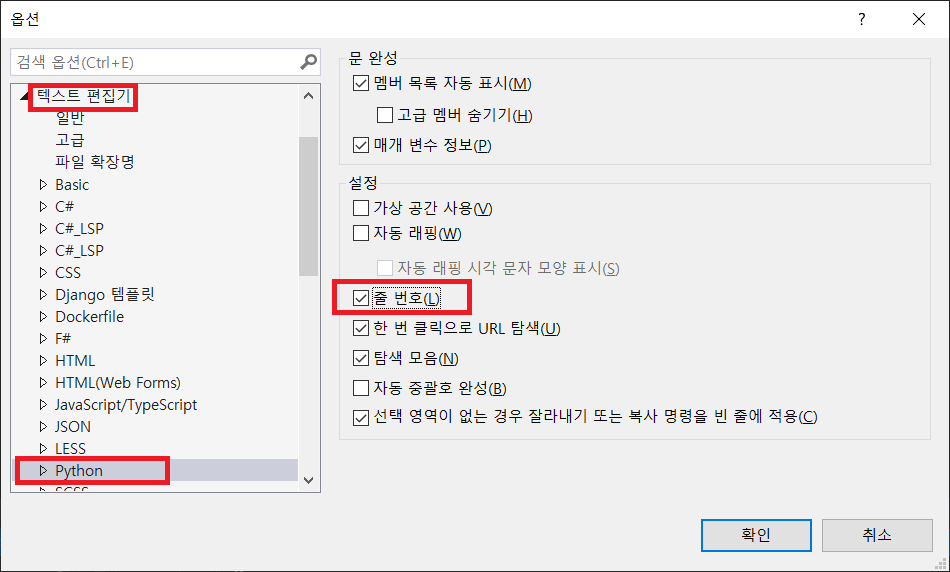
옆에 줄 번호가 생성된 것을 확인할 수 있고 간단한 테스트 코딩으로 컴파일까지 잘 되는 것이 확인되네요!

이번에는 PuTTY로 가서 python을 활용 해보겠습니다.
comp폴더로 이동한 후 python3 라고 입력하면 바로 내장된 파이썬을 활용할 수 있습니다!!
'>>>' 이 표시가 나오면 코드를 입력할 수 있습니다.
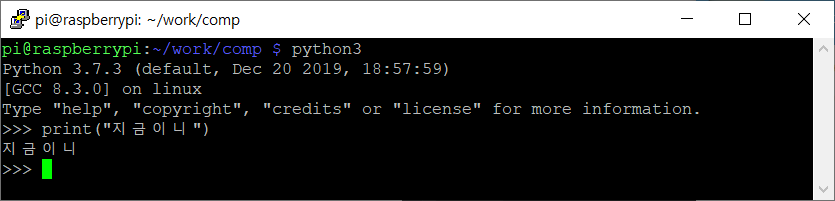
ctrl + d 빠져나오기

vi 편집기
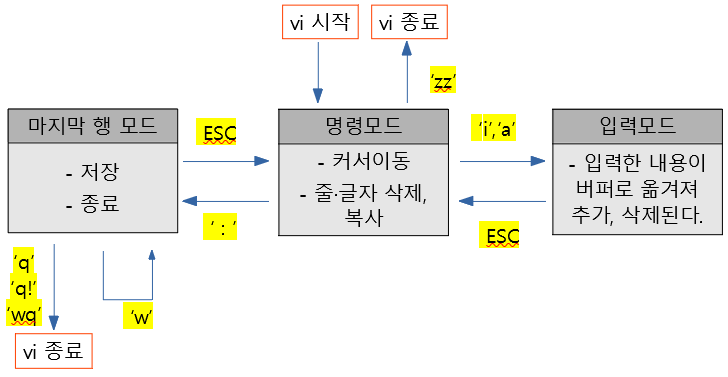
vi 편집기에서 파이썬 print문 사용
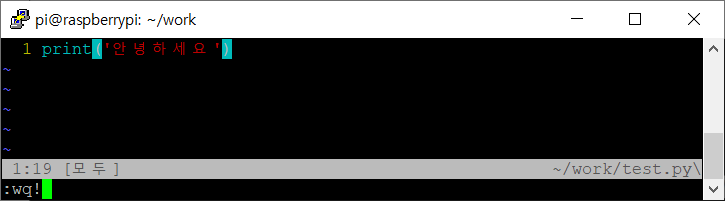
cat 명령어와 python3로 test.py를 호출했을 때
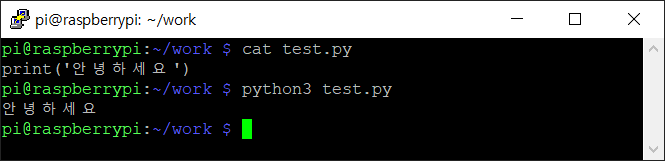
파이썬에서 주석처리하기
한 줄만 주석 처리할 때 : '#'
여러줄 주석 처리할 때 : '''(홑 따옴표 3개) or """(쌍 따옴표 3개)
# 1. 한줄 주석 : # (프로그램을 코딩 중 제일 중요한 단어나 급하게 필요할 때 한줄 주석으로 '#'을 사용
# 2. 여러줄 주석 : '''(홑 따옴표 3개를 사용), """(쌍 따옴표 3개를 사용) 주석을 닫아줄 대도 같이 홑, 쌍 따옴표 3개를 이용해 닫아줍니다.
'''
여러줄 주석1
여러줄 주석2
'''
"""
여러줄 주석1
여러줄 주석2
"""
print('주석예제입니다.') #콘솔창에 출력되는 코드
파이썬(python)을 Visual Studio 2019 와 PuTTY에서 설치 및 실행을 해보았습니다!!
다음 포스팅에서는 python 기본 문법에 대하여 포스팅 해보겠습니다! 감사합니다 :)
Hasta Luego~!
'Python' 카테고리의 다른 글
| Python #6 (웹 페이지) (0) | 2020.07.28 |
|---|---|
| Python #5 (Flask 세팅 & 웹 서버 구축) (0) | 2020.07.27 |
| Python #4 (GPIO 제어 및 테스트) (0) | 2020.07.24 |
| Python #3 (기본 문법 - 제어문) (0) | 2020.07.24 |
| Python #2 (기본 문법 - 자료형) (0) | 2020.07.24 |
